- Contents
Interaction Attendant Help
 Dial by Name
Dial by Name
Dial by name allows a caller to find an agent by name. It prompts a caller to enter the first few digits of an Interaction Client user's first or last name. The digits can be compared to first name only, last name only, or to both first and last names. Matching can be restricted to selected workgroups, or to the entire company directory. You can match after a specific number of characters, or wait until the user enters a unique match.
-
If a single match is found, the caller can press 1 to call the extension. If more than one match is found, Interaction Attendant plays each name and extension, and then allows the caller to enter the correct extension.
-
If no matches are found, a prompt explains this to the caller. Interaction Attendant returns to the menu from which Dial by Name was called.
-
The matching style is configurable. You can require a unique match, or can approve a match based upon a defined number of matching characters.
Essential Guidelines for using the Dial by Name Action
Due to a limitation in handler logic, ASR Speech Recognition does not work properly unless:
-
The Dial by Name action is attached to a Schedule. Speech Recognition isn't used if the Dial by Name node is placed under a menu instead of a schedule.
-
The Schedule's "Number of Seconds to wait before repeating" setting is greater than 0 seconds.
Node Characteristics frame
Options in this frame name the node, assign the digit used to select it, and establish whether or not it is active, used by default, logged, or tracked for reporting purposes.
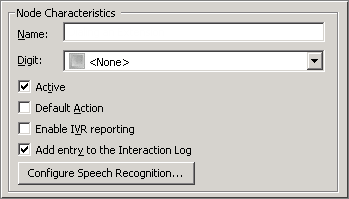
Name field
The label you enter here becomes the name of the node in the tree structure.
Digit list box
Use this list to select the key that callers press to enter a caller data entry operation. When you assign a digit, the list displays only available digits—those that are not already in use at this level of the tree. If no digit is assigned, callers cannot invoke the operation directly. It is possible to create menu options that are invoked by a routing process, rather than by a user selection. For details, see invoke a menu operation automatically.
Active check box
By default, forms are "on", or "active", which means that Interaction Attendant will process them. If you uncheck a form's Active check box, the name of the node turns gray in the tree to indicate that the form is inactive. Interaction Attendant and its handlers will thereafter ignore the form and its children. Use this feature to save a configuration that you are testing. Inactive forms are invisible to callers. When a node is inactive, it appears grayed out in the tree view.
Default Action check box
At any given "level" in the tree structure, one node can be marked as the default action. The operation defined by the default node is performed if the caller does not press a key within the timeout period specified by that menu. The icon for default forms has a green border in the tree structure. Any node below a menu or schedule can be marked as the default action, by checking the form's default action check box.
Enable IVR Reporting
This option determines whether or not reporting data will be collected when control passes through this node. Several IVR Reports summarize this information. IVR Reporting is disabled by default. Enable it to capture the date, time and duration of time that the call remained in the node and its children. This option is hidden when Attendant is connected to a server that does not have reporting installed. For more information about this feature, see IVR Reporting Option.
Add entry to the Interaction Log
When this option is enabled, information about this node is appended to the call's Interaction Log when the call enters this node. This helps track the path that a call took through Attendant. The Interaction Log is maintained for reporting purposes. See View the Interaction Log for details.
Configure Speech Recognition... button
Select this button to configure words or phrases that can be associated with menu options. Callers can verbally indicate the options they want in the IVR instead of pressing a digit on the phone. You can enter multiple words and phrases for each menu item, just as callers may phrase the same request in different ways. For example, "transfer funds" or "funds transfer". See Add Speech Recognition keywords or phrases to Inbound Call Operations.
Match By frame
These options determine what the digits entered by the caller are compared to.

First Name radio button
When this option is selected, user input is matched against the first names of Interaction Client users.
Last Name radio button
When this option is selected, user input is matched against the last names of Interaction Client users.
First or Last Name radio button
When this option is selected, user input is matched against the first and last names of Interaction Client users.
Matching Style
These options determine whether a complete matching is required.
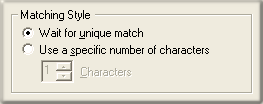
Wait for unique match
When selected, users must enter characters until a unique match is found.
Use a specific number of characters
When selected, enables the number of characters spin control, which sets the number of matching characters that users must enter before matches are evaluated.
Filtering
These options determine whether digits entered by the caller are compared to the entire company directory or to specific workgroups.
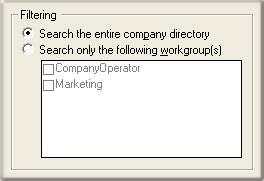
Search entire directory
Check Search the entire company directory to match user input against all names in the company directory.
Search only the following workgroups
Check Search only the following workgroups to restrict matching to the workgroups whose name are checked in the workgroups list.
Workgroups list
The names of workgroups appear in this list box. Check or uncheck workgroup names in this list to include or exclude them from workgroup searches.



