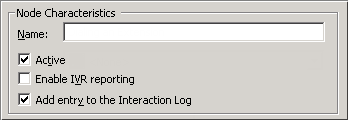- Contents
Interaction Attendant Help
Email - Transfer
An Email Transfer node branches between two flow of control paths based upon the result of a rule. This works like a Logical Transfer for a call, except that an email message is transferred instead of a telephone call. A rule is a logical expression based on the email address, subject, or body text that evaluates to True or False. If the rule evaluates as True, then the flow will jump to one node; if the rule is False, then the flow will jump to another node.
Node Characteristics frame
Options in this frame name the node, and establish whether or not it is active, logged, or tracked for reporting purposes.
Name field
The label you enter here becomes the name of the node in the tree structure.
Active check box
By default, forms are "on", or "active", which means that Interaction Attendant will process them. If you uncheck a form's Active check box, the name of the node turns gray in the tree to indicate that the form is inactive. Interaction Attendant and its handlers will thereafter ignore the form and its children. Use this feature to save a configuration that you are testing. Inactive forms are invisible to callers. When a node is inactive, it appears grayed out in the tree view.
Enable IVR Reporting
This option determines whether or not reporting data will be collected when control passes through this node. Several IVR Reports summarize this information. IVR Reporting is disabled by default. Enable it to capture the date, time and duration of time that the call remained in the node and its children. This option is hidden when Attendant is connected to a server that does not have reporting installed. For more information about this feature, see IVR Reporting Option.
Add entry to the Interaction log
When this option is enabled, information about this node is appended to the call's Interaction Log when the call enters this node. This helps track the path that a call took through Attendant. The Interaction Log is maintained for reporting purposes. See View the Interaction Log for details.
Email conditions frame
This frame displays the rule that was previously created using the Email Rule wizard, or "No email conditions defined", if the rule has not been created yet.

Add Email Conditions button
Opens the Rules wizard for emails. Once an expression has been defined, the button caption changes to "Modify Email Condition". If you press the button a second time, you are given the opportunity to change you selections.
Transfer Location frame
This frame sets the paths that are taken after the logical expression is evaluated. One path is taken when the expression is True. The other path is taken when the expression is False.

If the above statement is true, go to...
This list box allows you to select the path that is taken when the expression is True. You can select any profile, schedule, menu, or operation that is defined for the current server.
If the above statement is false, go to...
This list box allows you to select the path that is taken when the expression is False. You can select any profile, schedule, menu, or operation that is defined for the current server.
Related Topics