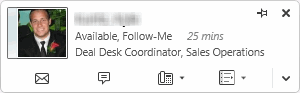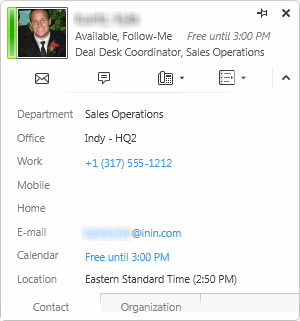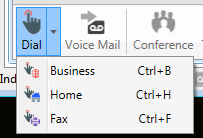- Contents
Interaction Desktop Help
Lync-enabled Company Directory
Important: In this documentation, the "Lync Integration" refers to the CIC integration with supported versions of Microsoft Lync or Skype for Business. "Lync" refers to both Microsoft applications and their users. The labels for the Lync Embedded Client and the Lync-enabled Company Directory remain "Lync" even if you are a Skype for Business user.
Requirements: See Working with the Microsoft Lync Integration for feature license and user rights requirements. The standard Microsoft Lync client must be running at the same time you are using the Lync Embedded Client. The standard Lync client can be minimized.
The Lync-enabled Company Directory combines CIC client users and Lync-enabled CIC client Users in a single directory view. It features a toolbar designed to make it easy to use the IM, Share Desktop, and Video chat functions of the Lync Integration.
Note: Your CIC administrator could include Lync-only users in this directory view. For more information about user types, see Lync Integration User Types.
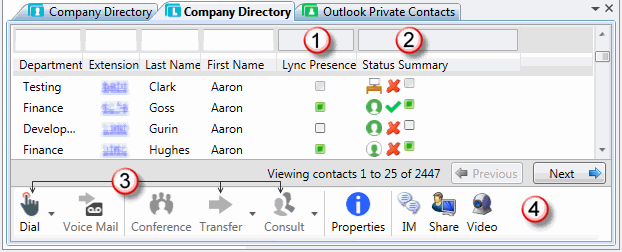
The special features of the Lync-enabled Company Directory view include:
|
1 |
Lync Presence column |
An icon indicates a Lync user’s presence state. Green means available, red means busy. For information about the meaning of other Lync presence state icons, see the Microsoft Lync help.
Tip: For information about how to add this column to the Lync-enabled Company Directory view, see Add or Remove View Columns. |
|
2 |
Enhanced Status Summary column |
Both Lync presence icons and CIC client status icons appear in the Status Summary column. In addition, for CIC users, a check mark indicates that a user is logged on to the CIC client while an X indicates that the user is logged off. Tip: For information about how to add this column to the Lync-enabled Company Directory view, see Add or Remove View Columns. |
|
3 |
Dial, Transfer, and Consult toolbar buttons |
You can dial any phone number associated with a contract or transfer an interaction to any of a contact’s numbers. Select the number from the drop-down list associated with the Dial, Transfer, and Consult toolbar buttons.
|
|
4 |
Lync-related toolbar buttons |
The Lync-enabled Company Directory view toolbar includes command buttons for Lync functions. These Lync functions also appear on the shortcut menu for a Lync-enabled user. Lync-enabled CIC client users can select a contact from the Lync-enabled Company directory and then click a button to start an instant message conversation. You can also video chat with a Lync user or share your desktop with a Lync user. Note: You cannot customize the appearance of the Lync-enabled Company Directory toolbar by adding, removing, or moving toolbar buttons. |
Related Topics