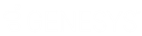- Contents
Interaction Feedback Help
Manage Rankings
Access Manage Rankings from the Tools menu.
Rankings are scaled scores used to rate or grade customer surveys. When a survey is completed, the final score is compared to the value defined in the survey's ranking. When viewing survey results, the rank is displayed in searches and the Dashboard.
Defining a Rank group
Define ranking scales on the Questionnaires Rank Groups dialog. Assign a Rank Group to a survey on the survey configuration page.
To access the Questionnaires Rank Groups dialog, from the Tools menu click Manage Questionnaire Rankings. The Questionnaires Rank Groups dialog is displayed.
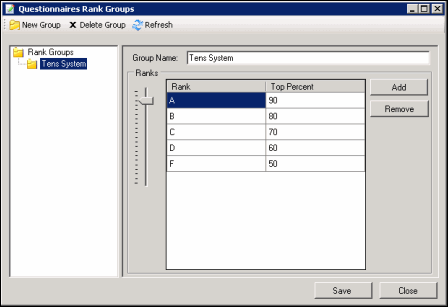
To define a new ranking scale for a Questionnaire, first create a new Rank Group.
-
On the toolbar click New Group. The New Rank Group is displayed under Rank Groups at the end of the list.
-
In the Rank Groups list, right-click New Rank Group and click Rename to name the new Rank Group.
-
Type the new name for this rank group, and press Enter. The new name is displayed in the Group Name box in the Rank Groups view.
Defining the ranking scale
To define the ranking scale for a group, select the Rank group, and edit its properties in the right pane.
-
To add a Rank, click Add.
-
New Rank is added to the Rank list and is selected. Type a name for the ranking.
-
Use the Ranks percentage slider to select a Top Percent for the ranking.
Define as many ranks as you choose to use in your ranking scale, assigning a Top Percent to each ranking. The Top Percent is the percentage of total possible points in the survey that will be using the scale, and it defines the upper limit of the rank. The lower limit for each rank is one percent higher than the top percentage of the rank directly beneath it, or zero if there is no lower rank.
-
Click Save, and then click Close to exit the Questionnaires Rank Group dialog.
Assigning a Ranking to a survey
To assign a ranking to a survey, view the survey in the workspace.
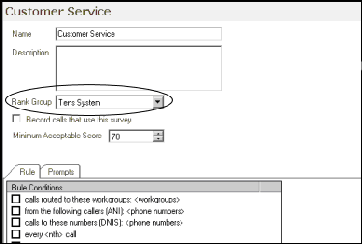
In the Rank Group drop-down list, select a rank group to apply to the survey.
Related Topics