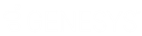- Contents
Interaction Feedback Help
Question View
The Question view displays current settings for the selected question. Use this view to change and update question settings.
Name
The Question name is displayed. Use this field to change the name.
Description
The description for the question is displayed. The description usually includes the content of the question prompt for reference purposes. The text in the Description box is displayed as a tooltip when you pause the mouse over the question in the Survey Definition pane. Use this field to make changes to the description of the question.
Question prompt
The Question prompt is the actual question that measures the customer's overall experience of the call, including the customer's feedback on the agent's skills and knowledge, and the likelihood that the customer might buy or recommend your company's products. The Question prompt contains the specific audio for this question. The name of the Question prompt for this question is displayed. To change the prompt, use the drop-down list to select a different prompt, or to create a new prompt, select [add recording].
To listen to the selected prompt, click the play button  .
.
No Input prompt
This is the prompt that the customer hears if there is no response to the question. The name of the No Input prompt for this question is displayed. To change the prompt, use the drop-down list to select a different prompt, or to create a new prompt, select [add recording].
To listen to the selected prompt, click the play button  .
.
No Match prompt
This is the prompt that the customer hears if the response to the question is invalid. The name of the No Match prompt for this question is displayed. To change the prompt, use the drop-down list to select a different prompt, or to create a new prompt, select [add recording].
To listen to the selected prompt, click the play button  .
.
For additional information on creating a new prompt for your question using the Prompt Edit dialog, see Prompt Edit .
Question Weight
The Question Weight is used as a multiplier to calculate the final score for a question. For example, if the question is scored as a 9 with a weight of 2, the final score for that question is 18. The current value is displayed. Select the number for which you want to weight the importance of this question. To change the value, enter the new value in the Question Weight box.
The Question Weight must be a non-zero value. It can be expressed as a decimal, for example 0.33, 1.5, or 5.55.
To not have the score for a question considered in the final score for the survey, use the Ignore score for question check box.
Ignore score for question
Select this box to not have the score for this question considered in the calculations for the final score of the survey.
Retries
The Retries value is the total number of times a question is repeated if there is an invalid response. If there is no response after the number of retries, Interaction Feedback goes on to the next question. However, if there is no answer or no match for the first question, Interaction Feedback abandons the survey, allowing for hang ups. After the first question is answered, the remaining questions will go on to the next question if there is no answer or no match.
Timeout
The Timeout value is the time, in seconds, to wait for a response after the Question prompt has been played. When the timeout expires, the No Input prompt is played. To change the value, enter the new value in the Timeout box.
Question Categories
Question Categories organize questions in to logical groups. The categories
that currently contain this question are displayed in the Selected
Categories box. To add categories for this question, in the
Available Categories box, select
the categories in which you want this question to be included. Click the
arrow  to add the categories to the Selected
Categories box.
to add the categories to the Selected
Categories box.
To delete categories for this question, in the Selected
Categories box, select the categories in which you want this question
to be deleted. Click the arrow  to delete the categories from the Selected Categories box.
to delete the categories from the Selected Categories box.
Branching
Branching options can be configured for the following question types: True/False, Multiple Choice, and Numeric Range. Free Form (recording) questions cannot be configured as a branching question. Each question type has its own set of branching options. For step-by-step instructions on configuring each question type for branching logic in your survey, see “Appendix B. Add branching logic to a survey" in the Interaction Feedback Technical Reference, available in the PureConnect Documentation Library on your CIC server. The latest version of this document can also be accessed from the PureConnect Documentation Library at help.genesys.com
Scoring Values
This field displays the various scoring values based on the type of question. One of the following scoring values is displayed, depending on the question type.
True/False
The scoring values for a True or False response are displayed. To change a value, enter the new value in the True Value or False Value box.
Multiple Choice
Customers respond to multiple choice questions by pressing a DTMF key on the keypad . The scoring values for each key are displayed in the Multiple Choice box. To change a setting for a multiple choice question, select the DTMF key to be changed, and click Edit.
If you want to add a new DTMF key response, click Add.
To remove a DTMF key response, select the DTMF key and click Remove.
Numeric
Customers respond to a numeric question by pressing a DTMF key on the keypad. The range of numbers to score the question are displayed in the Min and Max boxes. To change the minimum or maximum range for the score, enter a new value in the Min or Max box.
Free Form Recording
Customers respond to a free form question by recording an audio response. The maximum recording length, in seconds, is displayed in the Max recording length box. To change the allowed length of the recording setting, enter a new value in the Max recording length box. To allow the customer the option to review a recorded response, select the Confirm Recording box.
When the customer is given the survey, the configured prompts are presented. You can localize the Free-form recording confirmation prompts by configuring the value of the CSSurvey: Clear Language For Survey server parameter. The server parameter default value of Yes clears the language attribute of the call. If you do not want to clear the language attribute of the call when a survey begins, set the server parameter value to No. This allows the language attribute of the call to be used to localize the Free-form confirmation prompts.
Reordering Questions
You can change the order questions appear in a survey. To do this, from the Interaction Feedback Navigation Pane, select a Question in a Survey. Right-click on the Question, and on the shortcut menu click Up or Down. The position of the question is reordered in the survey.