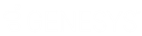- Contents
Interaction Feedback Help
Survey View
The Survey view displays current settings for the selected survey. Use this view to change and update survey settings.
Type
This field displays the Type of survey. There are two types of surveys: Post-Call survey and On Demand survey.
Name
The survey name is displayed. Use this field to change the name.
Description
The description for the survey is displayed. The text in the Description box is displayed as a tooltip when you pause the mouse over the survey in the Survey Definition pane. Use this field to make changes to the description of the survey.
Rank Group
The Rank Group box displays the currently selected Rank Group for this survey. Use the arrow in the drop-down box to select a different Rank group from the list.
Record calls that use this survey
Select this box if you want to record the audio portion of a Post-Call survey. This recording option is not available for On-demand surveys. Do not select this box if you use Interaction Recorder to record calls.
Minimum Acceptable Score
Use this field to set a minimum score for this survey. Enter the Minimum Acceptable Score as a percentage of the maximum score for the survey. Click the information icon, next to the Minimum Acceptable Score box, to display a tooltip that assists you in selecting the percentage for the minimum acceptable score for the survey. The Minimum Acceptable Score percentage is the number that is used for Alert notification in Interaction Supervisor.
Rule
Use the Rule page to add a rule for a Post-Call survey, change the rule settings, or remove a rule from a survey. This page is not available for On-demand surveys.
Add a rule
To add a Rule to a survey:
-
In the Rule Conditions list, select the check box
-
In the Rule description box, click the highlighted value to edit
-
In the dialog that is displayed, set the values for the rule.
Edit a rule
To edit a value for a Rule value:
-
In the Rule description box, click the highlighted value of the rule to edit
-
In the dialog that is displayed, update the values for the rule.
Note Rule Condition values are case sensitive. When setting a Rule Condition <value> for an <attribute>, the specified value must be an exact match to the value of the Attribute associated with the call. For example, if the call attribute has a value of true and the Rule Condition value is set to True, the survey will not be offered.
Remove a rule
To remove a Rule from a survey, in the Rule Conditions list, clear the check box.
Prompts
Use the Prompts page to edit prompts for this survey.
Invitation
This Post-Call survey prompt is presented to the caller at the beginning of the interaction to participate in a survey at the end of the call. In the Invitation box, use the arrow in the drop-down list to select a prompt that invites the customer to participate in this survey. Note, you can also configure this post-call survey prompt to automatically present a survey to the caller by setting the Invitation prompt to None.
The Invitation prompt is not displayed for On-demand surveys.
To preview the selected prompt, click the play button  .
.
To create a new prompt, select [add recording], and use the Prompt Edit dialog to add a new prompt.
Opt-in
This Post-Call survey prompt is presented when the customer has chosen to take the survey, and it requests that the customer stay on the line after the interaction has concluded. In the Opt-in box, use the arrow in the drop-down list to select a prompt. This prompt is not displayed for On-demand surveys.
To preview the selected prompt, click the play button. To create a new prompt, select [add recording], and use the Prompt Edit dialog to add a new prompt.
Opt-out
This Post-Call survey prompt is presented when the user has chosen not to take the survey. In the Opt-out box, use the arrow in the drop-down list to select a prompt. This prompt is not displayed for On-demand surveys.
To preview the selected prompt, click the play button. To create a new prompt, select [add recording], and use the Prompt Edit dialog to add a new prompt.
Welcome
This prompt welcomes the customer to the Post-Call survey and the On-Demand survey and provides instructions on how to take the survey, such as hot to repeat a question or how to skip a question. In the Welcome box, use the arrow in the drop-down list to select a prompt.
To preview the selected prompt, click the play button. To create a new prompt, select [add recording], and use the Prompt Edit dialog to add a new prompt.
Finish
This prompt is presented at the completion of a Post-call survey and On-Demand survey. In the Finish box, use the arrow in the drop-down list to select a prompt.
To preview the selected prompt, click the play button. To create a new prompt, select [add recording], and use the Prompt Edit dialog to add a new prompt.
For additional information on creating a new prompt for your survey using the Prompt Edit dialog, see Prompt Edit .