- Contents
Interaction Optimizer Help
AI-powered forecasting
AI-powered forecasting uses advanced functionality, features, and algorithms made available from the cloud-based AI-powered forecasting service. Interaction Optimizer sends historical data to the service. Using the historical data, the service determines outliers and missing data, selects the best forecasting method to use, and selects the parameters to use for the selected method. The AI-powered forecast report displays the results for an AI-powered forecast.
Interaction Optimizer processes an AI-powered forecast by using the server and the cloud-based forecasting service. Interaction Optimizer can process multiple AI-powered forecasts at the same time. Therefore, you can create multiple AI-powered forecasts one after the other. You do not have to wait for an AI-powered forecast to complete processing before you create another AI-powered forecast. When you create a local forecast, Interaction Optimizer requires you to wait for the local forecast to complete processing before you can create another local forecast. For example, a supervisor regularly creates forecasts for a month at a time. A supervisor can create the AI-powered forecasts at the same time rather than creating local forecasts in sequence. A supervisor can create four AI-powered forecasts at the same time to cover the next four weeks. Then a supervisor can use the Forecasts tab to monitor the progress and completion of the AI-powered forecasts.
AI-powered forecasting can consume up to three years of historical data. Server configuration can control the number of weeks in the past to use for historical data and the start date for historical data. For more information about these server parameters, see PureConnect AI-Powered Workforce Management Technical Reference.
Because AI-powered forecasting determines the source data to use for a forecast, the ability to add days to a forecast is unavailable for an AI-powered forecast.
AI-powered forecasting requires extra licensing and configuration. For more information, see PureConnect AI-Powered Workforce Management Technical Reference.
Create an AI-powered forecast
To create a AI-powered forecast, select AI-Powered Forecasting in the New Forecast dialog.
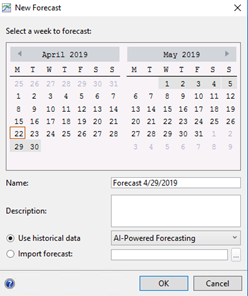
After you create an AI-powered forecast, use the Forecasts tab to monitor the progress. An AI-powered forecast moves through the Initiating, Uploading, Pending, and Completed statuses. When a forecast appears in the Completed status, you can view the forecast and the AI-powered forecast report.
AI-powered forecasts in the Forecasts tab
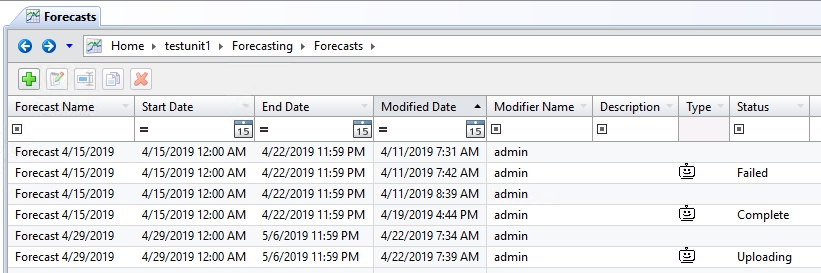
For an AI-powered forecast, the Type column contains the following icon to indicate an AI-powered forecast:
![]()
The Status Column indicates the following statuses:
- Initiating - Interaction Optimizer is establishing connection and preparing to send the request to the forecasting service.
- Uploading - Interaction Optimizer is extracting of the data from the database and uploading to the forecasting service.
- Pending - The forecast is being generated.
- Complete - The forecast is available for viewing.
- Failed – The forecast failed to generate. Open a forecast in the Failed status to view error information. You can create an identical forecast and resubmit. If you continue to receive a Failed status, contact your administrator for further assistance. After the administrator resolves the problem, you can delete a failed forecast from the Forecasts tab. For more information on troubleshooting, see PureConnect AI-Powered Workforce Management Technical Reference.




