- Contents
Interaction Optimizer Help
AI-powered scheduling
AI-powered scheduling uses advanced functionality, features, and algorithms made available from the cloud-based AI-powered scheduling service. Interaction Optimizer sends scheduling data to the service. The service:
- Leverages advanced AI-modeling to automatically generate optimized schedules.
- Ensures accurate performance predictions.
Interaction Optimizer processes an AI-powered schedule by using the server and the cloud-based scheduling service. Interaction Optimizer can process multiple AI-powered schedules at the same time. Therefore, you can create multiple AI-powered schedules one after the other. You do not have to wait for an AI-powered schedule to complete processing before you create another AI-powered schedule. When you create a local schedule, Interaction Optimizer requires you to wait for the local schedule to complete processing before you can create another local schedule. For example, a supervisor regularly creates schedules for a month at a time. A supervisor can create the AI-powered schedules at the same time rather than creating local schedules in sequence. A supervisor can create four AI-powered schedules at the same time to cover the next four weeks. Then a supervisor can use the Schedules tab to monitor the progress and completion of the AI-powered schedules.
AI-powered forecasting requires extra licensing and configuration. For more information, see PureConnect AI-Powered Workforce Management Technical Reference.
If you use AI-powered scheduling, you cannot:
- Copy an AI-powered schedule that uses an AI-powered forecast.
- Change the forecast associated with a schedule.
- Use schedule bidding.
- Apply time off requests.
- Edit activities.
- Perform some agent actions.
Create an AI-powered schedule
To create an AI-powered schedule, select AI-Powered Scheduling as the Schedule Type in the Create New Schedule dialog.

An AI-powered forecast must be in Complete status to appear in Select a forecast area.
You cannot use the Filters File option with AI-powered schedules.
After you create an AI-powered schedule, use the Status column in the Schedules tab to monitor the progress. An AI-powered schedule moves through the Initiating, Uploading, In Progress, and Complete statuses. When a schedule appears in the Complete status, you can open, view, and publish the schedule.
AI-powered schedules in the Schedules tab
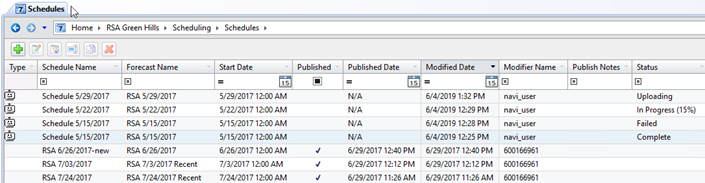
For an AI-powered schedule, the Type column contains the following icon to indicate an AI-powered schedule:
![]()
The Status Column can indicate the following statuses:
- Initiating Interaction Optimizer is establishing connection and preparing to send the request to the scheduling service.
- Uploading Interaction Optimizer is extracting of the data from the database and uploading to the scheduling service.
- Pending If a user exits IC Business Manager and opens it again, the Pending status appears briefly for a schedule in the In Progress status. Once Interaction Optimizer determines the percent complete, the status changes to In Progress.
- In Progress The schedule is being processed. The percentage complete gives the current progress.
- Cancelling Indicates cancellation is in progress.
- Cancelled The schedule is canceled.
- Complete The schedule is available for viewing.
- Failed The schedule failed to generate. Double-click a schedule in the Failed status to view error information. You can create an identical schedule and resubmit. If you continue to receive a Failed status, contact your administrator for further assistance. After the administrator resolves the problem, you can delete a failed schedule from the Schedules tab. For more information on troubleshooting, see PureConnect AI-Powered Workforce Management Technical Reference.
You can cancel an AI-powered schedule if the status is Initiating, Uploading, Pending, and In Progress. To cancel an AI-powered schedule, right-click the AI-powered schedule, and select Cancel selected schedule.
You can delete an AI-powered schedule if the status is Complete or Failed. To cancel an AI-powered schedule, select Delete button on the toolbar.



