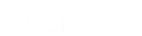- Contents
Interaction Reporter Help
Running a Report
Interaction Reporter reports are accessed in the Navigation pane. Reports are listed as the following categories:
-
Analyzer Reports
-
Dialer Reports
-
Interaction Optimizer
-
Interaction Process Automation
-
Line Reports
-
Queue Reports
-
Interaction Quality Manager Reports
-
Tracker Reports
-
User Reports
-
Wrap-up Codes
-
Account Code - Supervisor
-
Agent Queue Activation
-
Call - Supervisor
-
Director
-
DNIS
-
General Administrative
-
Interaction Feedback
-
IVR
-
Queue / Wrap-up
-
Legacy Historical Reports
-
Legacy Reports
You can run a report by configuring a report filter, or you can run a report from a saved filter.
Run a report
To run a report, configure its parameters in the Filter View.
-
In the Navigation Pane, under a report category, double-click a report. The report Filter View is displayed in the Workspace with the required report parameters.
-
Under Required Parameters, configure the required report parameters.
Note Crystal Reports uses the operating system (OS) localization setting instead of the ICBM language setting to interpret decimal values in a parameter. If the regional format in Windows indicates Spanish (Spain), the report uses a comma (,) as a decimal. If the regional format in Windows indicates English, the report uses a period (.) as a decimal. When configuring your report parameters, enter a value that is formatted according to the OS locale of your client machine. For example, if your locale is Spanish and you need to provide a decimal, type "16,3" instead of "16.3". -
Add Additional Parameters to the filter. To add an additional parameter, under Additional Parameters select a parameter from the list.
-
If the report filter contains Formatting Parameters or Group By and Summary Parameters, configure the optional parameters for the filter.
Note For detailed information on Report Parameters, see the online Help for each report filter. To access this Help, in the Filter View click on a parameter field and press F1.
-
When you are configuring report parameters, you can view the number of records that will be used to generate your report by clicking Show Count on the toolbar.
-
When the parameters for your report have been configured, click Run Report on the toolbar. The generated report is displayed in a report viewer in the Workspace.
For more information about the report viewer, see Viewing a Report.
Running a report from a saved filter
Report filters are saved under each report in the Navigation Pane. For information on saving a report filter, see Using Report Filters. Here are the steps to run a report from a filter.
-
In the Navigation Pane, expand the report, and then expand Filters. The saved Filters are displayed.
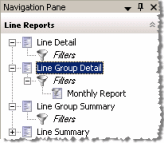
-
Under Filters, double-click a saved filter. The generated report is displayed in the report viewer in the Workspace.
Related Topics