- Contents
Interaction Reporter Help
Viewing a Report
After running a report, the generated report is displayed in a report viewer in the Workspace. Interaction Reporter includes a Report Viewer toolbar with features to assist you while viewing a report.
ActiveReports viewer toolbar
The ActiveReports report viewer displays the following toolbar. To learn more about the Interaction Reporter Toolbar features, on the following graphic pause the mouse pointer over an icon, and click to display more information.
To switch between displayed reports, click the Active Files button  . A list is displayed with the names of all the reports opened in the Workspace. Click the name of the report you want to set the focus to.
. A list is displayed with the names of all the reports opened in the Workspace. Click the name of the report you want to set the focus to.
Toolbar button descriptions
Here are the descriptions for the toolbar buttons.
|
Toolbar Button |
Description |
|
|
The Report tab displays the name of the Report in the Workspace. When the report parameters are displayed in the Workspace, if you place the mouse over the Report tab the name of the Report is displayed. After you run a report, when you place the mouse over the Report tab, the filter information used to generate the report is displayed. If multiple reports are displayed in the Workspace, click the Report tab to view the report page. Right-click on a Report tab for more options. A short-cut menu is displayed, including an option Close All But This. When you have several reports open, use this option to close all Reports except the one you have clicked and has focus. |
|
|
Click this button to display the Table of Contents. The Table of Contents contains two tabs at the bottom of the pane: Table Of Contents and Thumbnail View. |
|
|
To Print the displayed report, click this button. |
|
|
Use this button to Copy the data in a report from the current page to the clipboard. |
|
|
Use the Find button to search for text in a report. When you click the button, the Find dialog is displayed. |
|
|
Click this button to display a Single Page View of the report. |
|
|
To display multiple pages of your report in the Workspace, click the Multiple Page View button. A drop-down menu is displayed. Select the layout to display report pages in the Workspace. You can select up to six pages to display at a time. |
|
|
The Continuous Scroll button allows you to scroll through your report one page at a time. |
|
|
Use these buttons to Zoom Out to see more of a report page or Zoom In to get a close-up view of the report page displayed in the Workspace. You can also enter a particular Zoom Value by typing a percentage or choosing a setting from the drop-down list. |
|
|
Use the Previous Page and Next Page buttons to view pages of your report in consecutive order. You can also enter a specific page number in the Page Index field. |
|
|
Use these buttons to move Backward and Forward through the history of viewed report pages. |
|
|
Use the Annotations button to add text and graphics to a report displayed in the Workspace. For details, see Annotating a Report. |
|
|
To reload the report, click Refresh. |
|
|
To switch between displayed reports, click the Active Files button To close the report that has focus, click the Close button |
Crystal Reports viewer Toolbar
The Crystal Reports report viewer displays the following toolbar.
Report View Toolbar
When viewing a Crystal Report in the Workspace, several options are available from the Report View Toolbar. To learn more about these options, on the graphic below pause the mouse pointer over a button to display its function, and click to display more information.

Customizing the Workspace View
You can customize the Workspace Views for the Filter View and the Report View. This might be helpful to compare filter parameters for reports or to compare the results of multiple reports. For more information, see Customizing Interaction Reporter Workspace Views.
Related Topics
Customizing Interaction Reporter Workspace Views
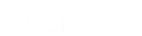














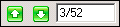



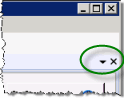
 .
.