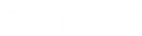- Contents
SIP Soft Phone Help
 Overview of SIP Soft Phone
Overview of SIP Soft Phone
Welcome to SIP Soft Phone, an on-screen dial pad that you can use to place and control calls from your Windows desktop using SIP-based (Session Initiation Protocol) communications.
You can use SIP Soft Phone with the CIC client. The SIP Soft Phone is like any other CIC station, so it must be defined in Interaction Administrator and must access the CIC server.
Users of the Interaction Supervisor application can choose to listen to calls on their SIP Soft Phone station. For more information, refer to the Interaction Supervisor Help.
Audio Device Requirement
When it comes to audio devices, audio quality and personal preference are subjective. When you select a USB headset, choose a quality headset with noise and echo cancellation. You can discuss personal experience with headsets and recommendations from other partners and customers on the Genesys Community Forum at http://community.inin.com/.
SIP Soft Phone Icon, Status, and Menu Options
Once the application is launched, an icon for the SIP Soft Phone appears in the notification area of the Windows taskbar.
SIP Soft Phone Status
To display the current status of SIP Soft Phone (connected or disconnected from the server), move the mouse pointer over the icon.
Not Connected - Server Not Available - This message indicates that the soft phone could not make a connection with the server.
Connected - (Station) - This message indicates that the soft phone is connected to the specified station.
For more information, see Status Display.
SIP Soft Phone Menu Options
To display the menu options available in SIP Soft Phone, right-click the icon in the notification area of the Windows taskbar.
The Set-Up Process
Before you can use the dial pad to make or control calls:
-
An administrator must define your SIP Soft Phone station in Interaction Administrator. The "SIP Soft Phone Administration" section of the CIC Managed IP Phones Administrator's Guide describes the setup and configuration tasks that the administrator must perform.
Note: If certain conditions are met and SIP Soft Phone can obtain the necessary information from the server and network, automated provisioning occurs when you start SIP Soft Phone on your workstation. If automated provisioning does not occur, you or an administrator must use the SIP Soft Phone Provisioning Wizard to step through the simple process of obtaining your configuration information from the CIC server. If your configuration information is not available on the server, the wizard walks you through the auto provisioning steps where you specify certain information (extension and PIN number) and then the CIC server generates the appropriate configuration and sends it to the phone.
-
You must select, configure, and test your headset device in Windows Control Panel. You can also select the headset device Audio Configuration Options whenever you change your headset.
-
You can specify the network adapter to use with your SIP Soft Phone. The network adapter options are available in Network Adapter Options. Your administrator should tell you which adapter is appropriate for your situation.
The Dial Pad
Once your phone is successfully provisioned and configured, you can use the dial pad to do the following:
-
Make a call
-
Place a call on hold
-
End a call
-
Mute a call
Need Help?
To access the online help, right-click the SIP Soft Phone icon in the notification area of the Windows taskbar, and then click Help on the menu that appears. The table of contents in the help lists all of the things that you can do with SIP Soft Phone. Index and Search tabs are also available.
Feedback
The SIP Soft Phone's About dialog box enables you to submit feedback, report bugs, request enhancements, and submit other product related information to Genesys. The About menu option is available when you right-click the SIP Soft Phone icon in the system tray.
To submit product feedback:
-
Right-click the SIP Soft Phone icon in the notification area of the taskbar, and then click About.
-
On the About SIP Soft Phone dialog box, click Feedback.
Note: You must have internet access to submit product feedback. You can also submit documentation feedback by sending email to documentation@inin.com.
Note: Customer Interaction Center (CIC) supports two interaction management client applications. This documentation uses the term CIC client to refer to Interaction Connect and Interaction Desktop.
revised 11/08/2023