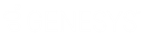- Contents
Interaction Speech Recognition Technical Reference
Troubleshooting
Following are some corrective procedures for issues that you may encounter while using Interaction Speech Recognition.
Grammar not loading
If your grammar doesn't load, it may require more than the maximum amount of memory, or one or more of the entries my have too many phonemes. Genesys recommends that you divide grammars that require more than a gigabyte of memory into smaller grammars in order to avoid running out of memory when loading.
Windows Event Log contains entries for invalid grammars
If CIC preloads an invalid grammar, it creates an entry in the Windows Event Log. To ensure that a preloaded grammar is valid, run the grammar validation tool. For more information, see "Test grammar validity" in Test Grammars.
Audio problems with Interaction Speech Recognition
If you experience audio problems with Interaction Speech Recognition, you can enable diagnostic recordings that Genesys Customer Care can review to determine the cause of the problem.
There are three Interaction Media Server properties that you can use to capture diagnostic recordings for Interaction Speech Recognition:
-
RecognizerDiagnosticRecording – This property creates .sasf files for each interaction. These files are only available on the Media Server – the CIC server doesn't fetch them. You can only set this property through the Media Server Web interface.
Warning!
-
Diagnostic recordings for Interaction Speech Recognition are large .sasf files, which can exhaust data storage capabilities when diagnostic recordings create indefinitely. Ensure that you create diagnostic recordings for a brief period. You should enable diagnostic recordings only with direction from Genesys Customer Care.
-
If you enable diagnostic recordings for Interaction Speech Recognition through the Interaction Media Server web interface, the resulting .sasf files create on the data storage device of Interaction Media Server and remain there until you remove them.
-
recognizerDiagnosticLog – This property creates .sasf and .xml files containing audio data along with the corresponding events. The CIC server fetches these files and stores them in its media storage location. You can only set this property through the ASR Engine Configuration dialog in Interaction Administrator.
Warning!
If you enable diagnostic logs for Interaction Speech Recognition through the Interaction Speech Recognition ASR Engine Configuration dialog box in Interaction Administrator, every Interaction Media Server connected to the CIC server creates diagnostic logs (.sasf and .xml files). CIC then moves all diagnostic log files to itself. Ensure that you do not continue creating diagnostic logs through this method for an extended period as it could result in significant network bandwidth usage and exhaustion of the data storage capabilities of the CIC server.
-
AsrDiagnosticRecording – This property creates three .sasf files for echo analysis. These files are only available on the Media Server – the CIC server doesn't fetch them. You can only set this property through the Media Server Web interface.
Caution!
Enable the AsrDiagnosticRecording property only with direction from Genesys Customer Care. ASR Diagnostic Recordings have a large impact on the performance of Interaction Media Server. These impacts reduce the number of resources that Interaction Media Server can use to service both the number of calls and the features used in those calls.
Warning!
-
Diagnostic recordings for Interaction Speech Recognition are large .sasf files, which can exhaust data storage capabilities when diagnostic recordings create indefinitely. Ensure that you create diagnostic recordings for a brief period. You should enable diagnostic recordings only with direction from Genesys Customer Care.
-
If you enable diagnostic recordings for Interaction Speech Recognition through the Interaction Media Server web interface, the resulting .sasf files create on the data storage device of Interaction Media Server and remain there until you remove them.
For more information about these properties, see "Interaction Media Server Config-Properties page" in the Interaction Media Server Technical Reference at https://help.genesys.com/cic/mergedProjects/wh_tr/desktop/pdfs/media_server_tr.pdf.
Enable diagnostic recordings for Interaction Speech Recognition through Interaction Media Server
To enable diagnostic recordings
-
Log on to the Interaction Media Server on which you want to enable and create diagnostic recordings. The Status-About page of the Interaction Media Server web interface appears.
-
In the upper right corner, click the Settings icon.
-
On the left side of the page, click the Properties tab.
-
In the unlabeled box at the bottom of the left column, type the following: RecognizerDiagnosticRecording.
-
To the right of the box, click Add. The system adds the RecognizerDiagnosticRecording property to the list of properties.
-
To the right of the RecognizerDiagnosticRecording property, click true in the list box.
-
At the bottom of the page, click Apply.
Enable diagnostic logging for Interaction Speech Recognition through Interaction Administrator
Caution!
Doing this procedure enables diagnostic recordings for Interaction Speech Recognition on all Interaction Media Servers connected to this CIC server. Ensure that you have the necessary network bandwidth to accommodate the transfer of all diagnostic recording files from each Interaction Media Server to the CIC server. Ensure that the CIC server has enough free data storage space to accommodate all of the diagnostic recording files from all Interaction Media Servers.
To enable diagnostic logging
-
Log on to Interaction Administrator.
-
In the left pane, expand the System Configuration container and then expand the Recognition container.
-
In the Recognition container, click Interaction Speech Recognition.
-
In the right pane, double-click the Configuration item. The ASR Engine Configuration dialog box appears.
-
Click the Properties tab.
-
Click Add. The Add Property dialog box appears.

-
In the Name box, type the following: recognizerDiagnosticLog.
-
Click Add Value. The Add Property Value dialog box appears.

-
In the Value box, type true and then click OK.
-
In the Add Property dialog box, click OK. The recognizerDiagnosticLog property appears on the Properties tab.
-
In the ASR Engine Configuration dialog box, click OK.