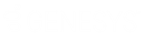- Contents
Salesforce Integration Administrator's Guide
Manage the call center settings
Prerequisite: Add a PureConnect Call Center Settings tab in Salesforce.
When you set up a call center for the first time or upgrade to a new managed package, set the values for any new call center settings.
-
Click the PureConnect Call Center Settings tab you created.
-
Select the version of the call center definition from the drop-down.
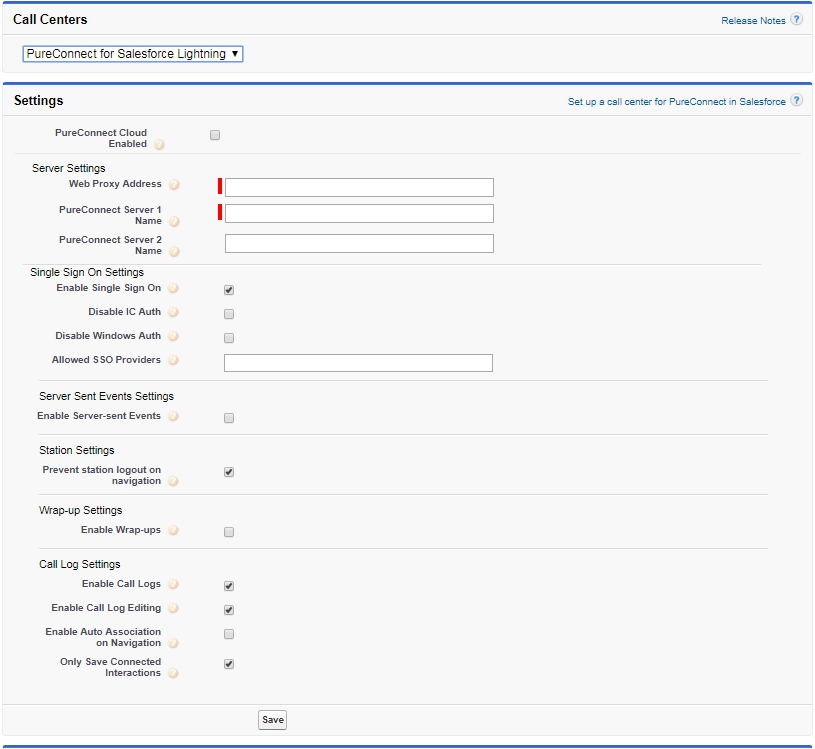
-
If you are a PureConnect Cloud customer, click PureConnect Cloud Enabled, then specify the PureConnect Cloud URL provided by your PureConnect Cloud contact. Include /crm/ at the end; for example, https://your_caas_url/crm/.
-
If your CIC server is on premise, edit the next three settings:
- Specify the Web Proxy Address that forwards calls from
PureConnect for Salesforce to the CIC server. Include https://
and end with /api; for example, https://web_proxy_address/api.
Note: Your web proxy address is case-sensitive. See also the CIC Web Applications Installation and Configuration Guide in the PureConnect Documentation Library for details on setting up the proxy. If you follow those instructions, the web proxy address is https://web_proxy_address/api.
- Specify the Web Proxy Address that forwards calls from
PureConnect for Salesforce to the CIC server. Include https://
and end with /api; for example, https://web_proxy_address/api.
-
Specify the PureConnect Server 1 Name.
-
Specify the PureConnect Server 2 Name used for switchovers.
-
If you are using Single Sign On, configure the next four settings:
-
To use Single Sign On, select Enable Single Sign On.
Note: Internet Explorer does not currently support SSO without special configuration of the web proxy. See the CIC Web Applications Installation and Configuration Guide, for full details on setting up the web proxy. See also Single Sign On support in Internet Explorer.
-
To prevent agents from using a CIC user ID and password to log on to PureConnect for Salesforce, select Disable IC Auth.
-
To prevent agents from using a Windows user name and password to log on to PureConnect for Salesforce, select Disable Windows Auth.
-
Type a comma-separated list of the display names of the allowed SSO providers in Allowed SSO Providers.
Note: Include only those providers that should be shown. Any providers not in the list are hidden. If this setting is empty, no Identity Providers are shown. You can configure custom identity providers in Interaction Administrator. See Configure an identity provider in the PureConnect Documentation Library.
-
To use an improved, bandwidth reducing mechanism for retrieving messages from the server, select Enable Server-sent Events.
Note: Enabling both Server-sent Events in Salesforce and Dynamic Content Compression on the web server proxy can cause a delay in status change.
When PureConnect for Salesforce uses Server-Sent Events as the push events mechanism, incorrect reverse proxy settings can prevent these from being proxied correctly. For IIS-based reverse proxies (version 7+), ensure that the Response buffer threshold setting of the Application Request Routing Cache module is set to 0. See the steps for enabling response buffering in the CIC Web Applications Installation and Configuration Guide.
-
To enable PureConnect for Salesforce users to stay logged into their CIC station when navigating away from the CIC client (CTI window), select Prevent station logout on navigation.
Warning: The independent station created by this option does not expire automatically. To force CIC stations to log off the PureConnect for Salesforce integration when CIC does not detect any agent activity during a specified period, also add the Interaction Administrator INDEPENDENT_STATION_TIMEOUT General Server parameter and specify a valid time in minutes. To enforce a timeout, CIC requires both this setting and the server parameter. This option requires CIC 2017 R3 Patch 8 or later.
-
If one or more of your CIC workgroups require wrap-up codes, select Enable Wrap-ups. Wrap-ups do not work as expected in Internet Explorer when multiple browser tabs or windows are open.
-
If appropriate, change the default setting (selected) for Enable Call Logs and Enable Call Log Editing.
-
Enable Call Logs provides access to the call logs from PureConnect for Salesforce and pops call logs for connected interactions.
-
Enable Call Log Editing allows the agent to write and edit call logs. Call logs are the agents’ notes about the call.
Tip: If using Internet Explorer, clear the Enable Call Log Editing setting. Internet Explorer has problems saving the call log when multiple browser tabs or windows are open. This setting prevents edits to the call log altogether. If you clear Enable Call Log Editing, Salesforce initially creates an activity record when an agent picks up an interaction, but doesn’t update the record during or after the interaction. As a result, Salesforce does not save data that is only available during or after the call, such as duration or wrap-up codes.
-
To associate the current Salesforce record automatically to the interaction's call log as the agent navigates, select Enable Auto Association on Navigation.
-
To include only connected interactions in the call log, select Only Save Connected Interactions. (This is the default setting.)
To include interactions that did not connect in the call log, clear this option. Clearing this option enables you to show that work was done even if the interaction never connected.
-
Click Save.