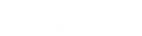- Contents
Interaction Voicemail Player Help
Logging on to Interaction Voicemail Player
Interaction Voicemail Player uses the same connection data (user name and server name) as the CIC client. If you selected Save Password in the CIC client Logon dialog box, it also uses the same password. If you have ever successfully logged on to the CIC client, then this same connection data is automatically used to log on to Interaction Voicemail Player.
If you do not log on automatically, you can log on manually if you fail to connect.
To log on to Interaction Voicemail Player manually:
-
If you fail to connect and want to log on, click the Disconnected link in the Interaction Voicemail Player window.
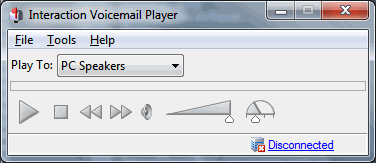
Result: The Logon dialog box appears.
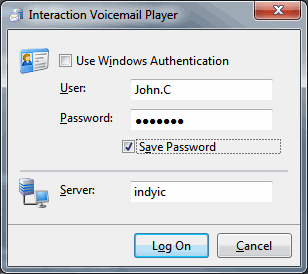
-
To log on using a different Windows domain account or CIC user name, clear the Use Windows Authentication check box.
Note: The CIC administrator enables you to log on using Windows Authentication by linking Windows user names and the CIC client user names in Interaction Administrator.
-
In User, enter one of the following:
-
A Windows domain account name in the format domain\user.name.
-
Or
-
-
A Customer Interaction Center (CIC) user name.
-
-
Enter the corresponding Windows or CIC user Password.
Note: Some secure systems require you to enter your password every time you log on. On other systems, if you select Use Windows Authentication, this field can be dimmed.
-
To connect to a different server, enter a different name in Server.
Note: The host is the machine running Session Manager. For most installations, the IC server is the host.
-
Click Logon.
Result: In a secure system, a User Agreement dialog box similar to this one appears.
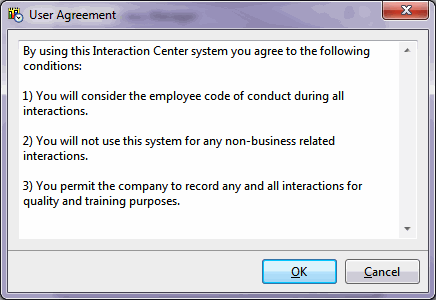
-
Click OK.
Note: To log on to a different server, press and hold the CTRL key and double click Connected in the lower right of the Interaction Voicemail Player window. The Logon dialog box appears and you can change to a different server.
Related Topics