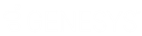- Contents
Interaction Designer Help
Localizing Prompts
To create versions of the existing prompts in a different language, simply follow these steps:
-
Create a folder that will be used to hold the imported and exported prompts. You may want to create different folders for each language, however this is not required.
-
Open the handler you want to localize in Interaction Designer.
-
Select Export Prompts and Strings from the Utilities menu and export the prompts into the folder you created in step 1.
Feel free to exit out of Interaction Designer after doing this. -
Navigate to the folder into which you exported the prompts.
-
Locate the file "[handler name]_[language code].csv". If you are using separate folders for each language, copy this file into the folder that will be used for the new prompts and open it. Otherwise, simply open the file.
-
Use the "Save As" command under the file menu to rename the .csv file to contain the language code for the new prompts. For example, if the default prompts exported from Prompts_IVR are to be re-recorded in Chilean Spanish, the file "Prompts_IVR_en-US.csv" file should be renamed, "Prompts_IVR_es-CL.csv". The language codes for all the prompts should also be changed in the appropriate fields in the .csv file.
Repeat this process for all four .csv files. -
Translate the Description, Chat Text, and TDD Text fields into the language that the prompts will be recorded in. Make these changes in the .csv file and save the changes.
-
Change Language field to the appropriate language code. This change should be made in all four .csv files for all prompts. Save the changes in the .csv file.
-
Use the Description field of the .csv file as a script for recording the prompts in the new language. Save each recording as a .wav file with the same name as its English equivalent.
-
Place all the new .wav files in the same folder as the modified .csv file. If this is the same folder into which the prompts were exported, it is okay to overwrite the prompts that are there.
-
Open the handler from which the prompts were originally exported.
-
Select Import Prompts and Strings from the Utilities menu.
-
In the dialog box that appears, browse to the location of the localized prompts and select the .csv file there. Click Next.
-
Browse to the location of the new .wav files. Click Finish.
What is described above is the simplest method of localizing prompts. Simplest may not necessarily be best, however, and so there are a few options available to you that were not described above. For example, the locations of the .csv files and .wav files do not need to be static, nor do both file types need to be kept in the same locations. Feel free to create separate folders for each file type if you want. Also, files do not necessarily need to be exported to or imported from the hard drive. Prompt .wav files can be saved to a CD and imported directly from there, as long as Interaction Designer can access the appropriate device. This can be useful if disk space on the server is an issue.
Note: individual prompts cannot be customized by this method. The steps described can only be used to import and export the entire prompt set of a given handler.