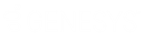- Contents
Interaction Optimizer Help
View analysis and summary counts
The area located below the schedule, displays counts and other information, depending on the selection in the pull-down list at the top left. Information displayed also depends on the view mode of the current schedule.
In the day and multi-day views, you can see Scheduled and Forecast, Activity Counts, Expected Service Level, Expected ASA, and Expected Occupancy. In the week view, you can see Weekly Counts.
Scheduled and Forecast
The Scheduled and Forecast information includes the following rows:
-
The Scheduled row shows how many agents have an ACD activity type during that time period (15 minute interval).
-
The Forecast (with shrinkage) row shows the number of full time-equivalent agents that were forecast during that time period. This value is the total of all route groups' forecast values for the time period, and includes shrinkage.
-
The Difference (with shrinkage) row shows difference between the Scheduled row and the Forecast (with shrinkage) row, and includes shrinkage.
-
The Forecast (without shrinkage) row shows the number of full time-equivalent (FTE) agents that were forecast during that time period. This value is the total of all route groups' forecast values for the time period, and does not include shrinkage.
-
The Difference (without shrinkage) row shows difference between the Scheduled row and the Forecast (with shrinkage) row, and does not include shrinkage.
-
The Reforecast (without shrinkage) row shows the number of agents that are reforecast to be needed at each interval throughout the day.
If you have turned off automatic reforecasting,
then only times that are after the last time a reforecast was run will
have values. If the you run a second reforecast manually, then the intervals
from the time of the second reforecast until the end of the day will be
from the second reforecast, and
the intervals with values from before that reforecast will be from the
first reforecast.
For example, a manual reforecast is done at 9:45am and 1:20pm, it is using
30 minute intervals, and it has interactions until 6:00pm. Based on that,
the reforecast row will have values from 9:30am to 6:00pm since the first
reforecast creates values for any interval that hasn't been completed.
The intervals from 9:30am to 1:00pm will be from the first reforecast,
and the intervals from 1:00pm to 6:00pm will be from the second reforecast.
Each reforecast overwrites the last reforecast's values because there
is more information available about the day and the trends that have developed,
which makes the most recent reforecast more accurate for the times later
in the da
If you have turned on automatic reforecasting,
then all the times for the current day after the time ICBM was started
will have values. The reforecast will run automatically every fixed amount
of time (refresh frequency) as configured in Configure Reforecast
Settings. This default value is every 30 minutes, and it can be changed
as needed. The reforecast will use all the latest data from within the
sliding window and will run immediately prior to the Intraday Monitoring
data being refreshed. Each reforecast overwrites the last reforecast's
values because there is more information available about the day and the
trends that have developed, which makes the most recent reforecast more
accurate for the times later in the day. If IC Business Manager application
is left open for multiple days, then the reforecast values from previous
days will still be shown.
-
The Reforecast difference row shows the difference between the Scheduled row and the Reforecast (without shrinkage) row, and does not include shrinkage.
Note: Both the Reforecast (without shrinkage) and Reforecast difference rows show correct values when filtering is applied to a schedule. Therefore, a schedule can be filtered based on a combination of workgroup, interaction type, and/or skill set, and the reforecast values will still be accurate.
Activity Counts
The Activity Counts information includes all possible activities with the number of FTE agents in that activity during each time period. The background color for each row is the same color as the activity type’s default background color.
Expected Service Level
The Expected Service Level information shows the service level that is expected for each workgroup (each workgroup is a row) in the scheduling unit.
Note: If there are no scheduled agents or no forecast needs for agents during some time periods of the day, then those time periods are not included in the cumulative service levels.
-
The expected service level is calculated using Erlang-C based on the number of FTE agents that should be working in each workgroup during each time interval, along with the forecast number of agents for all the route groups that are part of that workgroup. The number of FTEs is calculated using the coverage estimation algorithm.
Note: The expected service level is calculated assuming there is no shrinkage, so these values are often going to be higher than the real service level when there is shrinkage.
-
Right-click on the workgroup to select the type of information to view; Cumulative, By time period, or both types.
By time period calculates the expected service level for each 15 minute or 30 minute interval that is visible in the schedule grid. Cumulative calculates what the service level will be for the entire shift, starting from the earliest time visible in the schedule grid up to and including, the time period shown in the column header. For example, if a schedule being viewed covers 8:00 am to 1:00 pm, then the cumulative service level shown at 9:00 am includes the service level from 8:00 am to 9:15 am. Adjust the grid to see the cumulative service level for an overnight shift. -
A tooltip showing the number of seconds used for the service level objective is displayed on mouse-over or hover of the workgroup name.
Expected ASA
The expected ASA information shows the average speed of answer (ASA) in seconds for each workgroup in the scheduling unit.
Note: If there are no scheduled agents or no forecast needs for agents during some time periods of the day, then those time periods are not included in the cumulative ASA levels.
-
The expected ASA value is calculated using Erlang-C with the same variables as the expected service level.
Note: The expected service level is calculated assuming there is no shrinkage, so these values are often going to be higher than the real service level when there is shrinkage.
-
Right-click on the workgroup to select the type of information to view; Cumulative, By time period, or both types. By time period calculates the expected ASA for each 15 minute or 30 minute interval that is visible in the schedule grid. Cumulative calculates what the ASA will be for the entire shift, starting from the earliest time visible in the schedule grid up to and including, the time period shown in the column header. For example, if a schedule being viewed covers 8:00 am to 1:00 pm, then the cumulative ASA shown at 9:00 am includes the ASA from 8:00 am to 9:15 am. Adjust the grid to see the cumulative ASA for an overnight shift.
Expected Occupancy
The Expected Occupancy information shows the percentage of time that all the agents for each workgroup in the scheduling unit are expected to either be, handling interactions or doing after call work.
Note: If there are no scheduled agents or no forecast needs for agents during some time periods of the day, then those time periods will not be included in the cumulative occupancy.
-
The expected occupancy value is calculated using Erlang-C with the same variables as the expected service level.
-
Right-click on the workgroup to select the type of information to view; Cumulative, By time period, or both types. By time period calculates the expected occupancy for each 15 minute or 30 minute interval that is visible in the schedule grid. Cumulative calculates what the occupancy will be for the entire shift, starting from the earliest time visible in the schedule grid up to and including, the time period shown in the column header. For example, if a schedule being viewed covers 8:00 am to 1:00 pm, then the cumulative occupancy shown at 9:00 am includes the service level from 8:00 am to 9:15 am. Adjust the grid to see the cumulative occupancy for an overnight shift.
Note: In order to populate
Occupancy by Day, the "Forecast service level by service goal
group", should be selected in the Schedules screen’s dropbox.
Weekly Counts
The Weekly Counts information shows the totals for the week. The total number of agents in a shift, the number of paid hours, and the number of total hours for each day are shown.
Note: The rows
that are displayed in the above information areas can be changed by right-clicking
a row name, and selecting the desired row names from the resulting menu
(the options on the menu changes based on the information area). The rows
that are last selected to be displayed are saved when IC Business Manager
is closed then reopened.
The data from all of the analysis and summary count tabs can be copied
by selecting the desired cells of data, press Ctrl+C,
and then pasting (Ctrl+V) the selection
in another application, such as Microsoft Excel.