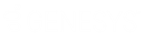- Contents
Interaction Optimizer Help
Remove Shift(s) (day or multi-day view)
Unexpected circumstances may require you to remove shift(s) from a local schedule. You cannot remove shift(s) from an AI-powered schedule.
Note: Before you configure shifts, select the appropriate scheduling unit from the Interaction Optimizer Home page Scheduling unit drop-down list.
Remove one or more shifts from the schedule (day view and multi-day view)
-
From the Interaction Optimizer Home page, in the Scheduling area click the appropriate schedule from the Schedules drop-down list and click Open selected schedule. The Schedule tab opens.
-
Select all the agents’ names that have a shift you want to remove for the currently visible day.
-
Right-click and select Remove shift(s) from the menu that appears.
-
Click Yes to confirm the shift removal.
Note: The shift is removed from the schedule, but the agent's name remains.
Tip: Use Shift+click to select a range of agent names from which to remove shifts. Use Ctrl+click to select multiple agent names.
Remove Shift(s) (week view)
-
From the Interaction Optimizer Home page, in the Configuration area click Shifts. The Shifts tab opens.
-
Right-click the shift to remove and select Delete from the menu that appears.
-
Click Yes to confirm shift removal.
Remove Agent(s) (week view)
-
From the Interaction Optimizer Home page, in the Scheduling area click the appropriate schedule from the Schedules drop-down list and click Open selected schedule. The Schedule tab opens.
-
Select all the agents’ names that have a shift you want to remove for the currently visible day.
-
Right-click and select Remove shift(s) from the menu that appears.
-
Click Yes to confirm the agent removal.