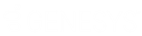- Contents
Interaction Process Automation Designer Help
Button

A button carries out an action, such as saving the data a user has entered on a form. The most commonly used buttons are OK and Cancel. In dialogs that have multiple pages, you can add navigation buttons such as Next and Previous to move from page to page.
Buttons can have multiple exit reasons, with a different exit path and destination for each reason. To add an exit path and associated destination, display the shortcut menu and click the plus (+) sign icon.
To set properties (except for text), display the control's shortcut menu and click Edit Properties.
Button Control Properties
|
Property |
Description |
|
Text |
The text that the control should display. Double-click the button, type the desired text, and press Enter. The shortcut key is F2. Not accessible from the properties palette. |
|
Color |
FG: Foreground color. In the list, select a color. |
|
Font |
The properties palette has standard buttons to set text style (such as bold), size, and font. Note: Type size is measured in points. One inch is 72 points, so 12-point type is one-sixth of an inch high, 18-point type is one-fourth of an inch high, and so on. |
|
Text (format) |
The shortcut menu has standard buttons to set text format. The W button sets word wrap on or off. Other buttons align the text left, right, center, or justified. |
|
Options |
Close form without sending page data check box: If selected, makes the button discard any data the user just entered on the work item. If not selected, then when the user clicks the button, the work item submits its data to the next step of your process. |
|
Navigation |
|