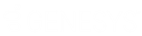- Contents
Interaction Process Automation Designer Help
Calculation Editor – String
Use the Calculation Editor – String dialog box to create calculations that use string values. After you have selected a string variable for an action, you display the Calculation Editor – String dialog box by clicking Calculation in the Value List box and then clicking the Click here to add a calculation link. This dialog box allows you to create an expression that the process compares to the value of the variable you selected in the action's original Edit dialog box.
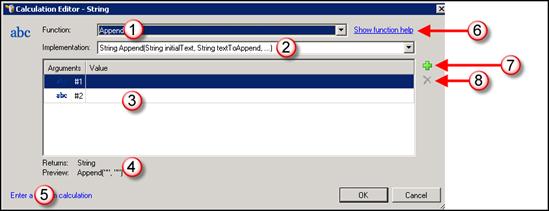
The major parts of this dialog box are (see figure):
-
Function list box (1): Use this list box to select the function to use in the calculation. For an overview of how functions work, see the help topic Understanding Functions.
-
Implementation list box (2): This box displays the function header, including the data type of the value that the function returns, the name of the function, and a list of the function's arguments. The control is a list box because a function can use different lists of arguments. For more information, see the help topic Understanding Functions.
-
Argument list (3): Shows the values that will be passed to the function's arguments. The value in the first row is passed to the first argument in the function's argument list, the second value to the second argument, and so forth.
-
Return type and preview (4): Shows the data type of the value that the function returns to the process. Also shows a preview of how the function header looks with the currently-selected values in the argument list.
-
Enter a custom calculation link (5): Click this link to enter a custom calculation.
-
Show function help link (6): Opens a window with help information about the function selected in the Function list box.
-
Add Argument button (7): Adds an argument row to the argument list.
-
Delete Argument button (8): Deletes the selected row in the argument list.