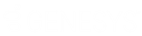- Contents
Interaction Recorder Client for IC Business Manager Help
Media Details Pane
The Media Details pane is displayed in the Search results view in the workspace.
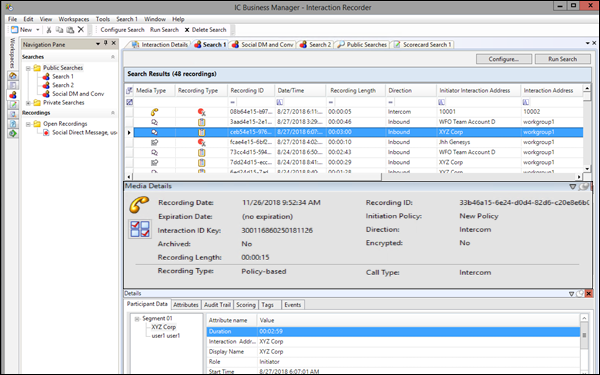
When an interaction is selected, details of the recorded interaction are displayed in the Media Details pane. The details include:
-
Recording Date
-
Recording ID
-
Expiration Date
-
Initiation Policy
-
Interaction ID Key
-
Direction
-
Archived indicator
-
Encrypted indicator
-
Recording Length
-
Recording Type
-
Snippet Initiator
-
Media Type details
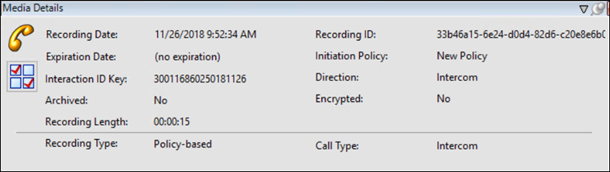
Snippet Initiator
When the Recording Type is a Snippet Recording, the Media Details pane displays the Snippet Initiator attribute value, indicating the user who initiated the Snippet Recording.
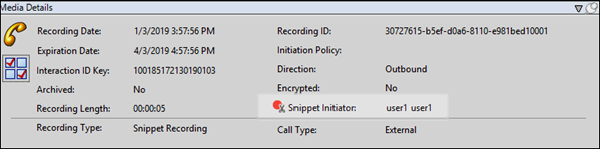
Assign Calibration Scorecards
The Media Details pane also includes an Assign Calibration button to assign calibration scorecards to a recording.
To assign calibration scorecards for a recording, click the Assign Calibration button. The Assign Calibration Scorecards dialog is displayed.
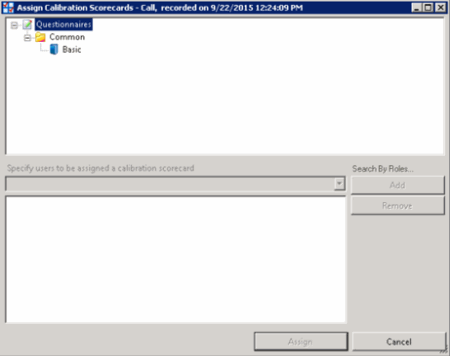
Use the Assign Calibration Scorecards dialog to assign a questionnaire to the recording and to specify the scoring users to be assigned the calibration scorecard.
To assign a questionnaire to be used for calibration:
-
Select a questionnaire from a Questionnaires folder.
-
From the drop-down list specify the scoring users to be assigned the calibration scorecard.
You can also specify users by Roles. To do this:-
Click Search by Roles. The Search by Roles dialog is displayed.
-
Select a Role to display its members.
-
Select users from the Role Members.
-
Click Add to Calibration to include the names in the calibrate recording user list in the Assign Calibration Scorecards dialog.
-
When you have finished adding Role Members, click Done.
-
-
When you have finished specifying users to be assigned the calibration scorecard, click Assign.
Moving the Media Details pane
You can undock the Media Details pane from the Workspace and move it to another location on your screen. To undock the Media Details pane, double-click the title bar. The Media Details pane moves from the Workspace. To move the Media Details pane to another place on your screen, click on the title bar and drag the window.
To dock the Media Details pane back in the Workspace, double-click the title bar. The Media Details pane docks back in the Workspace.
Hiding the Media Details pane
There are two ways to Hide the Media Details pane, Hide and Auto Hide. When you Hide the Media Details pane, it does not appear in the Workspace. When you Auto Hide the Media Details pane, a tabbed page is displayed at the bottom of the Workspace. Auto Hide allows you to display a pop-up pane, leaving more Workspace for the Search results view.
To Hide the Media Details pane, right-click the title bar, and on the shortcut menu, click Hide. To display the Media Details pane again, right-click in the Workspace and on the shortcut menu point to Show and click Media Details. The Media Details pane is displayed in the Workspace.
To Auto Hide the Media Details pane, right-click the title bar, and on the shortcut menu, click Auto Hide. A tabbed page is displayed at the bottom of the Workspace. To display the Media Details pane again, click the tab, and the Media Details pane pops up in the Workspace. To turn Auto Hide off, when the pane is displayed, right-click the title bar and click Auto Hide. The Media Details pane is displayed in the Workspace.
Related Topics
Working with Recording Search Results