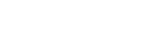- Contents
Work Form Overview
The Work Form is the main page in Latitude, and it consists of several sections. Each section allows you to perform specific actions related to that section.
For a quick overview, watch this video!
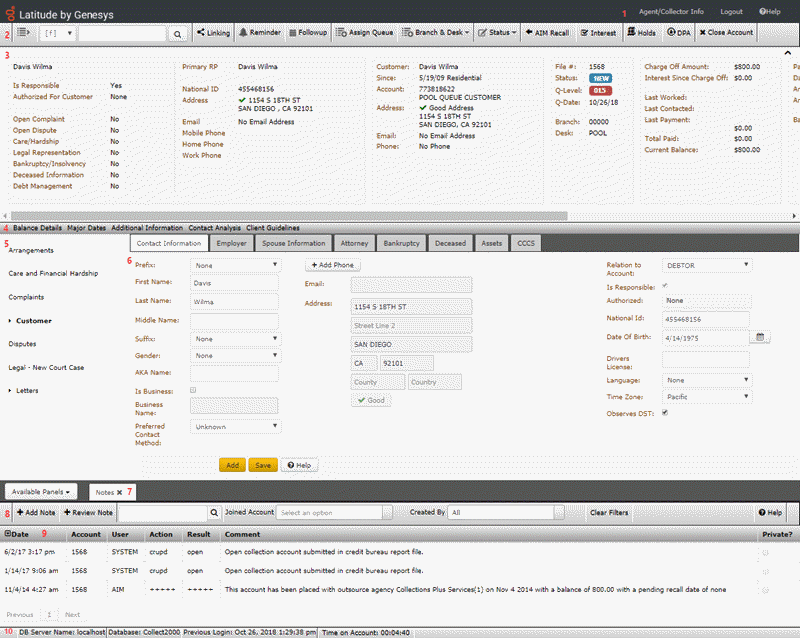
Note: A red asterisk (*) next to a field indicates a required field.
-
Application toolbar: Displays options for viewing the Welcome page, logging off Latitude and viewing the documentation. When processing a request, a yellow progress bar appears along the top edge of this toolbar and a circulating progress indicator appears next to the logo.
-
Account toolbar: Displays options for displaying and working an account.
-
Delinquency or Recovery anchor: Displays delinquency or recovery information for the selected account, depending on how your organization configured your system.
-
Account Detail toolbar: Displays options for viewing detail and summary information for the selected account.
-
Task Panel navigation tree: Displays the available task panels and allows you to open them.
-
Task panel: Displays the selected task panel.
-
Reference Panel navigation bar: Allows you to open and close reference panels.
-
Reference Panel toolbar: Displays options for the selected reference panel.
-
Reference panel: Displays the selected reference panel.
-
Status bar: Displays the following system and account status information:
-
DB Server Name: Name of the Latitude database server.
-
Database: Name of the Latitude database.
-
Previous Login: Date and time you last logged on to Latitude.
-
Time on Account: Length of time that you've spent on this account. If the background color is gray, you haven't reached the threshold set for the caution or warning zones. If the background color is yellow, you've reached the threshold set for the caution zone. If the background color is red, you've reached the threshold set for the warning zone. For more information, see the Time on Account Configuration permission.
-
Queue Progress: Number of accounts in the work queue. This value only appears when you are working accounts in a queue.
-
Alerts: Number of issues related to the account. To view details about the alert, click Alerts. If you receive this message, "An error has occurred. If this problem persists, please contact Technical Support," you can view the details by clicking Alerts.
Icons
An icon allows you to perform a specific action. The following icons are available on the Work Form:
|
Icon |
Name |
Description |
|
|
Search Slide-in |
Displays and hides the Search & Queue Selection panel, which allows you to search for and display accounts. The Search slide-in is on the Account toolbar. |
|
^ |
Collapse |
Collapses a section of the Work Form to hide its contents. |
|
v |
Expand |
Expands a section of the Work Form to display its contents. |
|
|
Filter |
Limits information in a data grid based on criteria you specify. |
Form state
When you attempt to save information, the background of the "save" section of the panel you are working changes color to indicate the status of the attempted save.
|
Color |
Description |
|
Gray |
Default color that indicates the user hasn't requested a "save" action yet. |
|
Blue |
Indicates the "save" action is processing. |
|
Green |
Indicates the "save" action completed without errors. |
|
Red |
Indicates that there was an error completing the "save" action. |