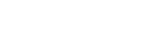- Contents
Help Overview
Latitude help provides you with information for using Latitude. You can locate and view help topics using the table of contents, index, and search features. You can also open help within certain areas of Latitude (for example, panels and dialog boxes) to view context-appropriate information.
To open Latitude help
-
In the Application toolbar, click Help. The help opens with the introductory topic and table of contents displayed.
Note: To open the help to a context-appropriate topic, in the panel or dialog box you have open currently, click Help. The corresponding topic appears in a separate window. To display the table of contents, at the bottom of the help window, click Show.
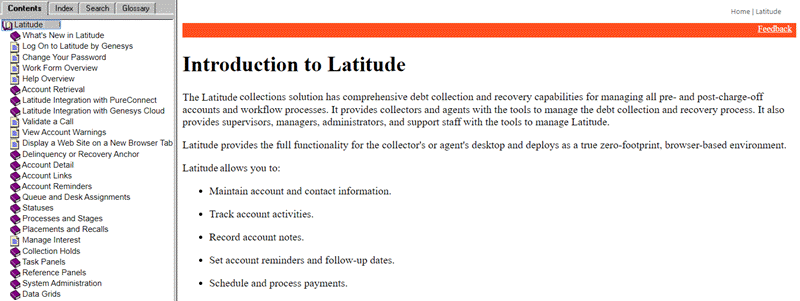
Tip: To adjust the width and height of the window or its panes, click the edge of the window or pane and drag it up or down, left or right.
-
Toolbar: Allows you to display the table of contents, index, search feature, or glossary. When you click an option in the toolbar, the corresponding information appears in the Navigation pane.
-
Navigation pane: Displays the following:
Contents: Displays the table of contents. To display a topic in the Content pane, expand a book and then click the link.
Index: Displays the index. To display a topic in the Content pane, type a keyword or phrase in the box (or scroll through the list) and then click the link in the list.
Search: Displays the search feature. To display a topic in the Content pane, type a keyword or phrase in the box and then press Enter. In the search results, click the link.
Glossary: Displays a glossary of terms and definitions. To display a definition, click the term.
-
Breadcrumbs: Displays your current location within the help system. When you click a breadcrumb, the related topic displays.
-
Content toolbar: Displays an option for sending feedback through an email message to Latitude by Genesys Documentation.
-
Content pane: Displays the contents of a topic. To display recently visited topics, use your browser's Back and Forward options. To view the Content pane menu, right-click in the Content pane.
Search feature
You can use the search feature to locate topics that contain words or phrases that you specify. You formulate a search query following a specific set of rules. You can include wildcard expressions, Boolean operators, and nested expressions in your search query. A list of topics that match your search criteria appear in the search results. When you click a topic title in the search results, the content of that topic appears in the Content pane.
Search syntax
The basic rules for formulating search queries are:
-
Searches are not case-sensitive, meaning you can type uppercase or lowercase characters.
-
You cannot search for a single character or the following reserved words: an, and, as, at, be, but, by, do, for, from, have, he, in, it, not, of, on, or, she, that, the, there, they, this, to, we, which, with, you.
-
The search engine ignores punctuation marks and special characters such as @#$%^&()=+[]\.
-
Enclose phrases and terms that include a period (such as a file name with an extension) in double quotation marks.
Wildcard expressions
Wildcard expressions allow you to search for one or more characters using a question mark or asterisk. A question mark represents a single character, while an asterisk represents one or more characters.
|
Search for... |
Example |
Result |
|
Topics with text that starts with one or more specified characters and ends in any character or number of characters |
log or log* |
Returns all topics with text that starts with the specified characters (for example, log, logon, logging). |
|
Topics with text that starts with the specified characters, has a single character that can be anything, and ends in the specified characters |
32?57 |
Returns all topics with text that has any character where you placed the question mark (for example, 32?57 returns 32257, 32457, and 32857). |
|
Topics that contain all the words specified, in any order or placement within the topic |
account status |
Returns all topics with both account and status, but not necessarily as a phrase or in the order specified. For example, the search returns topics with "the account status..." or "the status of the account..." |
|
Topics that contain the specified phrase |
"account status" |
Returns all topics with account status as a phrase. For example, the search returns topics with "the account status..." but not "the status of the account..." |
Boolean operators
Boolean operators (AND, OR, NOT, NEAR) allow you to create a relationship between terms. If you don't specify an operator, the system uses AND by default.
|
Search for... |
Example |
Result |
|
AND |
account AND status |
Returns all topics with both account and status, but not necessarily as a phrase or in the order specified. For example, the search returns topics with "the account status..." or "the status of the account..." |
|
OR |
account OR status |
Returns all topics with either account or status, or both. |
|
NOT |
account NOT status |
Returns all topics with account but not status. |
|
NEAR |
account NEAR status |
Returns all topics where account is within eight words of status. |
Nested expressions
Nested expressions allow you to perform complex searches. For example, queue AND ((collector OR clerical) not supervisor) finds topics containing queue and collector but not supervisor, or containing queue and clerical but not supervisor. As with mathematical expressions, the system evaluates expressions in parentheses first. If there is no parenthesis, the system evaluates the expression from left to right. For example, queue NOT (clerical OR supervisor) finds topics containing queue but not clerical or supervisor. Queue NOT clerical OR supervisor finds topics containing queue but not clerical, or topics containing supervisor.
Screen captures
Many topics contain a snapshot of the related application page. Use this sample graphic as a frame of reference to match the application page to the help topic. What you see displayed in the application may differ, depending on your system configuration, your permissions, and the options you select.