- Contents
Interaction Connect Help
Email Scorecard
You can acknowledge a scorecard and review an email recording in the Email Scorecard.
Requirement: See Interaction Quality. You also need Interaction Connect version 2018 R4 or later.
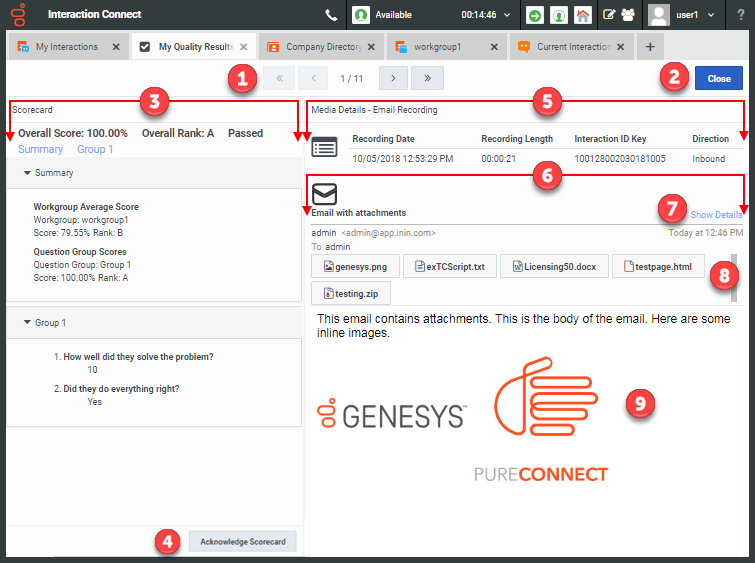
|
1 |
Navigation controls |
Use these controls to view other scorecards found by the Scorecard search. |
|
2 |
Close |
Click Close to return to the My Quality Results Scorecard list and preview. |
|
3 |
Scorecard |
Use this section to review the scores for this interaction. See Scorecard for a description of the information available here. |
|
4 |
Acknowledgement button |
Click Acknowledge Scorecard to display the Scorecard Acknowledgement dialog box where you can indicate you have reviewed the selected scorecard and enter comments. If you have already acknowledged this scorecard, you can click View Acknowledgement to review any comments you may have made when acknowledging this scorecard. Note: If no acknowledgement is required, no button appears. |
|
5 |
Media Details |
This section displays the date of the recording and its length. It also displays Interaction ID for the recorded interaction. An icon indicates recording type.
|
|
6 |
Email recording |
An Email recording is indicated by an icon.
|
|
7 |
Show / Hide Details |
Click Show Details to display the complete email addresses in the To, Cc, and Bcc fields. Click Hide Details to display only the addressee names. |
|
8 |
Attached file(s) |
Any files attached to the email interaction appear here. Click the attachment to download the file. Then you can view or play back the files in the associated desktop application. |
|
9 |
Inline images |
Email recordings display inline (embedded) images. |



