- Contents
Interaction Connect Help
My Quality Results
Requirement: See Interaction Quality.
The My Quality Results view provides secure access to scorecards and their associated recordings of your interactions. The My Quality Results view can display a list of scorecards or a selected scorecard. When required, you can acknowledge that you reviewed these scorecards.
-
The scorecard list displays a list of scorecards that match your search criteria. You can also display a preview for the selected scorecard.
-
The selected scorecard view displays both the scores and survey results. It also enables the agent to listen to or view a recording of the interaction. The view varies slightly depending on recording type.
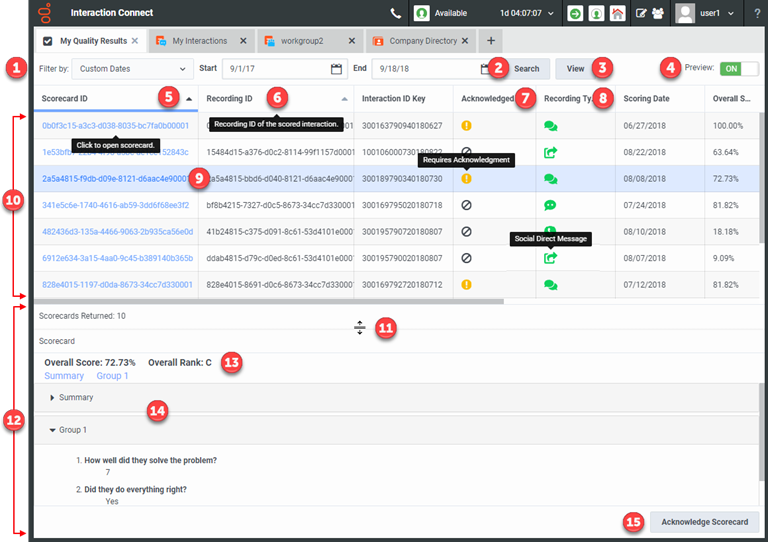
Scorecard List
You can display a list of scorecard for selected dates or display only scorecards that require acknowledgment.
|
1 |
Filter by |
You can search by date or for scorecards that require acknowledgment. |
|
2 |
Search |
The view is blank until you click Search to find Scorecards that match your search filter. |
|
3 |
Display the Scorecard view for the selected Scorecard and
|
|
|
4 |
Turns the Scorecard Preview pane on or off. |
|
|
5 |
Sort by column |
Click any column heading to sort the search results. Click once for ascending order, twice for descending order. |
|
6 |
Column tooltip |
Hover over a column heading to display a tooltip. |
|
7 |
Acknowledged |
Icons indicate whether you have acknowledged a scorecard or if acknowledgment is not required. Hover over an icon to display a tooltip that identifies it. |
|
8 |
Recording type |
Icons indicate the type of recorded interaction. Hover over an icon to display a tooltip that identifies it. |
|
9 |
Selected Scorecard |
The currently selected scorecard is highlighted. Click the Scorecard ID or double-click anywhere in the row to display a selected scorecard. |
|
10 |
Search results |
Displays the Scorecards that match your search criteria. Scorecards returned displays the number of scorecards that were found. |
|
11 |
Splitter |
Adjust the relative heights of the scorecard list and preview sections in the My Quality Results view. |
Scorecard Preview
This Scorecard preview section displays scorecard scoring and questions. It provides the details of how your supervisor or manager scored this interaction. You can acknowledge the scorecard in this view or open the scorecard in a more detailed view before signing off on it.
|
12 |
Scorecard Preview |
View scorecard details here or in the Scorecard view. The Preview button turns this Scorecard Preview on and off. |
|
13 |
Scores and Rank |
Supervisors and other managers score recordings in Interaction Recorder for IC Business Manager. They also use Interaction Quality Manager to create the questionnaires used to score recordings. For more information, see the PureConnect Documentation Library.
|
|
14 |
Question Groups |
Expand a Question Group to review the answers in detail. Note: A chat icon indicates that at least one question in this group has a comment. Comments are highlighted. |
|
15 |
Acknowledgement button |
Click Acknowledge Scorecard to display the Scorecard Acknowledgement dialog box where you can indicate you have reviewed the selected scorecard and enter comments. If you have already acknowledged this scorecard, you can click View Acknowledgement to review any comments you made when acknowledging this scorecard. Note: If no acknowledgment is required, no button appears. |



