- Contents
Interaction Connect Help
Record a Chat Session
Requirements: This feature may or may not be available to you, depending on the licenses and rights assigned to you in Interaction Administrator. Two types of recordings are available in the CIC client. For the Record button, see the Requirements for Ad hoc recordings. For the Snip button, see Requirements for Snippet recordings.
With the appropriate licenses and rights, you can record a chat session between other CIC client users (intercom chat) or between you and remote chat participants (web chat). Recording a chat session creates a transcript of the chat.
You can make two types of recordings: Ad hoc and Snippet. Use the Record button to create an Ad hoc recording or the Snip button to create a Snippet recording. For more information about the differences between these types of recordings, see Recording Types.
Tip: You can make either an Ad hoc or a Snippet recording of an interaction. You cannot make both types of recordings of the same interaction. For more information, see Snippet Recording Precedence.
Warning: Genesys disclaims any responsibility for end-user or licensee to comply with federal or state law restrictions regarding Record, Snip, or Listen capabilities of CIC software. The licensee hereby warrants and represents that the end-user or licensee will use the product in compliance with any federal or state law.
Recording a Chat Session
To record a chat session:
Tip: The Snip button does not appear on the Queue Control toolbar by default. If you have the appropriate rights and license, you can add it. See Customizing Queue Control Toolbars.
Note: The Record and Snip buttons are unavailable if the chat is not in a state in which this action can be performed, or if you do not have rights to record interactions.
After you start a recording:
-
Click the Record or Snip button again to stop the recording session for a chat.
-
You can press the Record or Snip button more than once to stop or continue recording your chat.
Pausing a recording
Note: Pause is not available if you are making a Snippet recording. Pause is also not available if the interaction is not in a state in which this action can be performed.
-
While recording a chat, click the Pause button to temporarily stop the recording.
-
When a recording is paused, click the Pause button again to resume the recording session.
After the chat session ends
Record and Snip save only the text entered in a chat session while you have the button pressed. After the chat session ends, CIC stores all parts of the recorded chat. Snippet recordings are stored in the CIC database and are available only to Interaction Recorder users - usually administrators and supervisors. Ad hoc recordings made using the Record button are stored in files that your CIC administrator can arrange for you to receive as email message attachments.
Example of an ad-hoc recording sent to an agent
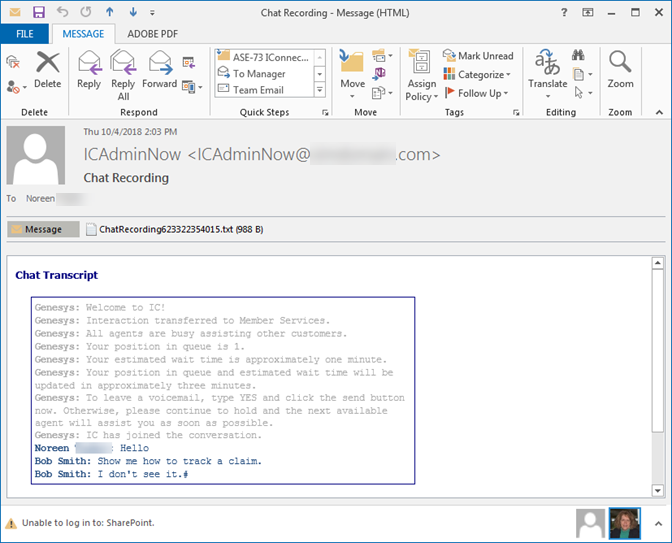
Related Topics





