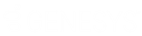- Contents
Interaction Dialer Manager Help
General expander
The General expander configures text for the agent to read, and assigns a stage number to the page.
- Static Text
-
Text typed here will appear at the top of the page for the agent to read. Use it to include instructions, phrases for the agent to say, or reference information. You can type plain text, insert macros, and even format text using simple HTML tags. See Script Page Example.
If you enter plain text (with or without macro variables), your text will be centered on the agent's display. But you can format your text using simple HTML tags. For example, you can make text bold or italic using <b>Bold</b> and <i>Italic</i> tags.
As a rule of thumb, you can format text using the HTML tags that can appear in the <body> section of a web page. However, HTML or JavaScript that would cause page navigation (such as JavaScript's location.href property) is not supported. Many excellent HTML tutorials are available online. One good reference is w3schools.com.
There are several ways to override the default centering of text. One way is to enclose the text in a div tag:
<div style="text-align: left;">This sentence is left-aligned.</div>You can use inline styles to control the font, position, size, and color of text. For example:
<p style="color:sienna;margin-left:20px">This paragraph uses inline style formatting.</p>References to graphics can be inserted, if the graphic is hosted on a web server somewhere. This example displays a logo graphic on the page:
<img src="http://www.server.com/logo.gif">You can insert hyperlinks, but take care to open the linked web page in a second window. To do this, code the hyperlink using target = "_blank" to prevent navigation to a page with no way to return and disposition the call. Interaction Scripter Client does not provide a Back button, and it does not recognize keyboard shortcuts for returning to the previous page in the browser history. Here's how to code a hyperlink:
<a href="https://www.genesys.com/" target="_blank">Genesys</a>The target attribute specifies where to open the linked document. If you forget the target attribute, the user will not be stranded with no way to go back and disposition the call. Interaction Scripter Client guards against this problem by inspecting the source. It automatically adds target="_blank" to links that don't have a target attribute.
- Insert Macro button (
 )
) -
Opens dialog used to insert a macro variables into the static text of a Rule Action, Policy Behavior, or Base Script. See Insert a Macro.
- Stage
-
This control sets the ID number of the stage corresponding to this script page. The steps of a campaign call are called stages. The predictive algorithm maintains agent performance statistics for each stage while a campaign is running. Stages facilitate the prediction process and to allow the Dialer to better determine an agent's progress within a call. For this reason, a page in a base script can be associated with stage numbers defined for a campaign using the Stage Sets view. Stage 0 is the default number of the first stage.
To identify the stage number that corresponds to a page in your script, you must look to see which Stage Set is assigned to the Campaign, and then examine its Stage Set to find out what stages have been defined.
-
To do this open the Campaigns view. Edit the campaign that will be used with this script, and note the name of the Stage Set assigned to it.
-
Next, open the Stage Sets view, and select that Stage Set entry. Look at the stage numbers associated with each stage. Choose the number of the stage that corresponds to this script page.
-
Return to the Pages tab of the Scripts container. Use the number control to assign a Stage ID number to this script page. If you are not sure, or the Campaign does not use a Stage Set, set the Stage number to 0.
-
- Background
-
Opens a color picker that sets the background color of the text region.

- Foreground
-
Opens a color picker that sets the foreground text color of the text region.