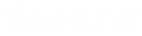- Contents
Interaction Administrator Help
 Workgroup Options
Workgroup Options
Incoming Faxes
If you configure a workgroup as fax-capable in Interaction Administrator (Workgroup Configuration-->Options-->Fax Capability), callers to that DID hear "Welcome to CIC," then ring-back while the handler listens for a fax. The handler then places the call on the queue. If you do not configure a workgroup as fax-capable, the call goes directly to that workgroup queue.
Select Use TIFF for faxed sent to this workgroup for received faxes to be in the Tagged Image File Format. You can also select the Interaction Connect received fax format from the Web Client Fax Format drop-down list. The options are <None> (default), PDF or PNG. This setting is only available if you do not select the Default check box (this check box indicates you want to use the default system setting).
Interaction Alerting
Alerting Action
Select an action to start each time a non-ACD call enters an alerting state (for example, the station rings) in a workgroup queue. Actions in this list are defined in the Actions container. See a sample DDE action procedure.
Disconnected Action
Select an action to start each time a call moves from the Connected state to a Disconnected state. Actions in this list are defined in the Actions container in the Interaction Administrator hierarchy.
Incoming Interactions
Select the Warn if chat response time exceeds limit check box to indicate to a workgroup agent that an ACD-routed chat interaction response time is nearing the limit. When this warning is enabled, you can set the Response time limit in seconds that you want to use.
To set the Operator target, enter the telephone number or extension to which to send callers that choose zero to exit out of voice mail for this workgroup. See also How Do I Set Up Operator Target?
Set the Timeout in minutes and/or seconds that an incoming interaction rings at the CIC client station before the interaction quits alerting and proceeds to the next step in the handler (for example, goes to Voicemail or changes an ACD agent’s status to "ACD-Agent not answering" and offers the interaction to another agent). The Use Default check box indicates the timeout value is the system default of 30 seconds. You can change the value by de-selecting the Use Default check box and using the up and down arrows to adjust the number (7 seconds is the minimum). Use the drop-down list to select Seconds, Days, Hours or Minutes.
Parked Interactions
Use this section to set the maximum time that a parked call, chat, email, or generic object will wait on silent hold, and to specify the extension that interaction will be transferred to when the time has elapsed.
Timeout (minutes)
Set the maximum time in minutes here that a parked call should wait before transfer to the specified extension. The Use Default check box indicates the timeout value is the system default of 1 minute. You can change the value by de-selecting the Use Default check box and using the up and down arrows to adjust the number (1 minutes is the minimum).
Extension
Set the destination extension here for a parked call that has reached its timeout.
The Use Default check box indicates the extension for parked interactions is default workgroup extension as set in workgroup configuration. You can change the value by de-selecting the Use Default check box and using the up and down arrows to adjust the extension number (0 is the minimum).
Callback Settings
-
To enable the use of any attributes that have been set for advanced features, such as Callback Retry, select the Enable Advanced Callback options in the Interaction Client option.
-
To enable CIC to automatically make callback attempts, select the Enable callback retries option.
-
-
In the Maximum number of retries field, select the maximum number of callback attempts that CIC should make for a given interaction.
-
In the Time between retrying callbacks (min) field, select the number of minutes between callback attempts.
-
Genesys Cloud Services
Select the Enable Altocloud queue availability updates option if your organization is using the PureConnect integration with Genesys Predictive Engagement and you want to include the workgroup when the services checks for available agents. If there are no available agents, Genesys Predictive Engagement does not pop a chat window for website visitors when the chat action is triggered.
For more information, see the PureConnect Integration with Genesys Predictive Engagement Technical Reference.
Tracing...
Tracing allows users to set trace levels for various IceLib (Interaction Center Extension Library) -based client applications through Interaction Administrator. Click Tracing to display the Tracing Configuration page.