- Contents
Interaction Desktop Help
Rank and Bid for Schedule
Interaction Optimizer: Only agents with the appropriate licenses and rights can see their work schedules in the CIC client. Also, your CIC administrator must enable your "Schedule Bidding" Optimizer Security setting. For more information, see Interaction Optimizer.
If your Scheduling Administrator enables you to bid on schedules, you can rank potential schedules in order of most to least-desired and then submit a bid. You see a desktop alert when the Bidding window is open.
Tip: You can determine which columns appear in the Schedule Ranking area. For more information, see Schedules for Bidding Dialog Box.
To rank and bid for schedules:
-
Do one of the following:
-
-
In the Optimizer Schedule Reminder dialog box, double-click a Schedule bid reminder.
-
From the Optimizer menu, select Schedule Bidding, then select Manage Active Bid(s).
-
Result: The Schedules for Bidding Dialog Box appears.
- Review the possible schedules. You can adjust the schedule view by doing any of the following:
-
-
Click Day or Week to switch between a detailed view of each day’s shift and a summary view of the shift start and end times for each day.
-
Click Hide Activities or Show Activities to display a shift as a solid bar or to display the schedules times for ACD work, breaks, mealtimes, meetings and other activities in each shift.
-
Note: Your CIC administrator must enable you to bid based on activities in order for you to have the option to hide or show activities.
-
-
In the Day view, click the Expand Control or Minimize Control next to a Schedule name to display each day’s shift or a Summary Bar for an entire week’s shifts.
-
Tip: You can reuse your preferred Shift View in future bids. For more information, see Optimizer Schedule Bidding Settings.
-
Rank the schedules in order of preference.
Rank your most preferred schedule as "1." Then rank the remaining schedules in order, assigning the highest bid number to your least preferred schedule.
Note: Changing the order of the Schedule names in the Schedule Ranking section of the Schedules for Bidding dialog box automatically adjusts the Bid number.
-
-
Click the Sort icon to select criteria to automatically rank the available schedules. Sort criteria are honored one by one in priority order determined by the order in this list. Use the toolbar in the Sort Criteria dialog box to set your sort criteria.
Tip: You can save your sort order and automatically use it to rank schedules for future bids. For more information, see Optimizer Schedule Bidding Settings.
-
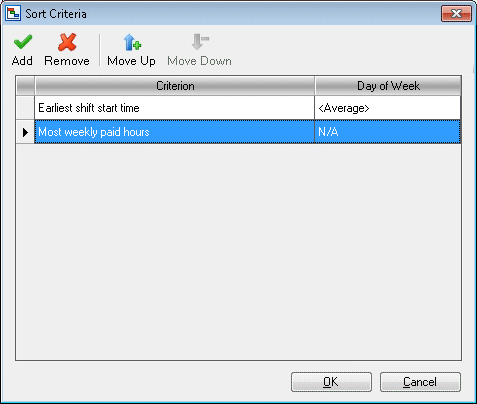
-
-
Select a Schedule name and click a Move Up, Move to Top, Move Down, or Move to Bottom icon to adjust the ranking of the schedule.
-
Right-click a Schedule name and select a move action from the shortcut menu. Or press the Shift key and select two schedule names and select Swap from the shortcut menu.
-
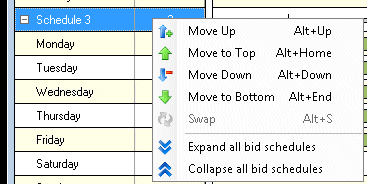
Tip: Keyboard shortcuts are available for these actions. Press Alt+Up to Move Up, Alt+Home to Move to Top, Alt+Down to Move Down, and Alt+End to Move to Bottom.
-
-
Select two Schedule names and click the Swap icon to switch the ranking of the selected schedules.
-
Tip: You can also use the keyboard shortcut Alt+S to switch ranking.
-
-
Click the Print icon to print the information currently displayed in the Schedule for Bidding dialog box.
-
Tip: You can also right-click in the Schedule Bid View and select Print.
-
When you have finished ranking the possible schedules, click Submit.
Result: Your bid is submitted and the Schedules for Bidding dialog box closes.
Tip: You can bid multiple times, only your last bid is considered when agent bids are processed.
Related Topics



