- Contents
Interaction Desktop Help
Working with Schedule Bidding
Interaction Optimizer: Only agents with the appropriate licenses and rights can see their work schedules in the CIC client. For more information, see Interaction Optimizer.
Schedule bidding is a process by which you can rank and bid on schedules prior to schedule assignment. The Scheduling Administrator picks the agents who are allowed to bid, evaluates all agent bids, and assigns schedules. The schedule you are assigned is in effect for a specific length of time or until the next round of schedule bidding. You receive the same schedule every week until the end of this period.
Note: If your Scheduling Administrator enables you to indicate a schedule choice, you can use either Schedule Preferences or Schedule Bidding, but not both.
Here are some terms to help you understand this process:
-
Schedule: A schedule is all the activities one agent performs in a week. For example, one schedule could have activities assigned from 8:00 AM to 4:30 PM on Monday through Friday.
-
Biddable Schedule: A biddable schedule is one possible schedule for an agent.
-
Schedule Bid: A schedule bid is a set of many biddable schedules. An agent submits a bid to be assigned his or her preferred schedule in this set of schedules.
-
Bidding window: A bidding window is the interval during which bids are accepted for a Schedule Bid.
The schedule bidding process is simple:
-
The Scheduling Administrator generates several biddable schedules and assembles them in a Schedule Bid.
-
Optionally, you see a desktop alert when the bidding window opens.
Note: The Notify about new bid(s) option controls whether you receive this desktop alert. For more information, see Optimizer Schedule Bidding Settings.
-
You rank the available schedules and submit your bid. See Rank and Bid for Schedules.
Tip: You can bid multiple times; only your last bid is considered when agent bids are processed. Also you can save your preferred schedule view and last saved sort order in the Schedules for Bidding Dialog Box. For more information, see Optimizer Schedule Bidding Settings.
-
Optionally, a reminder appears in the Optimizer Schedule Reminders dialog box when the bidding window is about to close.
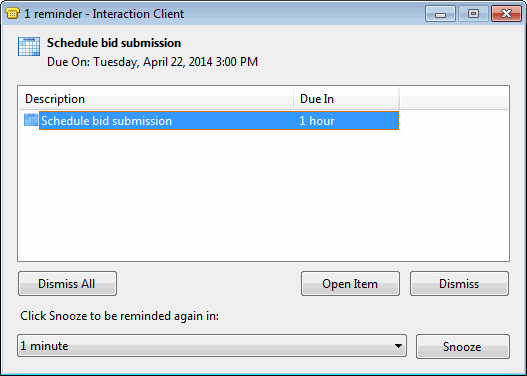
Tip: Double-click a Schedule bid reminder to review the possible schedules and submit a bid. You can display the Optimizer Schedule Reminder dialog box at any time by selecting Reminders from the View menu.
Note: The Remind about upcoming deadlines option controls whether a reminder appears in the Optimizer Schedule Reminders dialog box when the Bidding window is about to close.
-
At a time determined by the Scheduling Administrator, the bidding window closes.
-
The Scheduling Administrator processes the bids, assigns shifts, and then publishes the schedule.
After the bidding and assignment cycle is complete, you can:
-
View your assigned schedule in the My Schedule page.
-
Review your history of processed bids for information on how the bid was evaluated. For more information, see Review Processed Schedule Bids.
Related Topics



