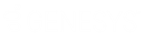- Contenu
- Index
Impression du calendrier Optimizer
Exigences : seuls les agents disposant des licences appropriées peuvent voir leurs calendriers de travail dans le client CIC. Pour plus d'informations, consultez la rubrique Interaction Optimizer.
Vous pouvez imprimer votre calendrier Optimizer à partir de la vue Mon calendrier.
Pour imprimer votre calendrier :
-
Dans la barre d'outils de la vue Mon calendrier, cliquez sur le bouton Imprimer.
Résultat : la boîte de dialogue Options d'impression apparaît.
-
Dans la liste déroulante Style d'impression, sélectionnez l'une des options suivantes :
-
-
Cliquez sur Journalier, Hebdomadaire ou Mensuel pour imprimer un calendrier correspondant aux vues Jour, Semaine ou Mois de la vue Mon calendrier.
-
Cliquez sur Tous les ans pour imprimer un calendrier d'une seule page pour l'année sélectionnée.
-
Cliquez sur Détails des activités pour imprimer une liste des activités planifiées, avec les heures de début et de fin, pour les dates sélectionnées.
-
-
Dans les listes déroulantes Date de début et Date de fin, sélectionnez la plage de dates appropriée.
-
Dans la liste déroulante Style de la couleur, sélectionnez un style pour les arrière-plans utilisés dans les en-têtes et les activités.
-
Définissez le nombre maximal de pages sur le nombre maximum de pages souhaité pour l'impression du calendrier.
-
Si vous imprimez un calendrier hebdomadaire ou mensuel, dans la liste déroulante Nombre de pages par élément, déterminez si le calendrier pour chaque semaine ou mois doit être imprimé sur une ou deux pages.
-
Cochez la case Inclure l'en-tête de date pour inclure la plage de dates sélectionnée dans un en-tête sur chaque page du calendrier imprimé.
-
Effectuez l'une des opérations suivantes :
-
-
Sélectionnez Imprimer.
-
Cliquez sur Aperçu pour afficher le calendrier dans la fenêtre Aperçu avant impression, puis sélectionnez l'icône d'impression dans la barre d'outils.
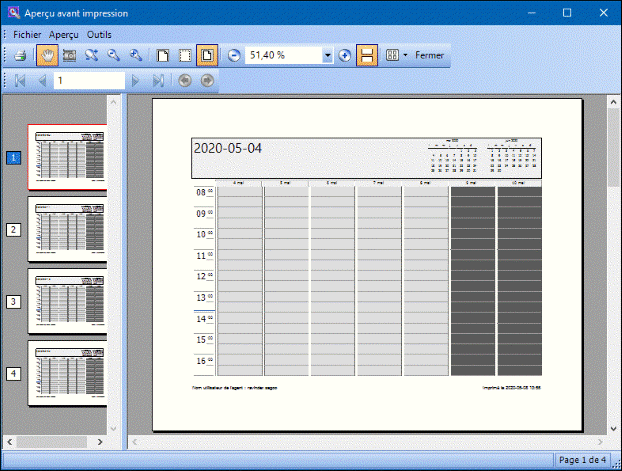
-
Rubriques connexes
CIC 2018 R5, révisé le , 24 septembre 2020