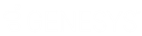- Contents
Interaction Feedback Help
Viewing Survey Results Using Searches
Create Public Searches and Private Searches to display completed survey results, in table form. After creating a search, use Run a Search to view the survey results in the workspace.
Create a search
-
Select either the Public Searchers folder or the Private Searches folder and right-click the selection.
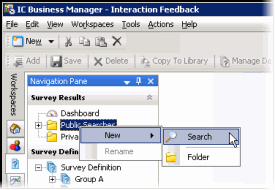
-
On the sub-menu, point to New, and then click Search. The search properties are displayed in the workspace.
-
The default search name is displayed in the Title box. To rename the search, type a new name.
-
To add an attribute to the search, click the New Attribute arrow.
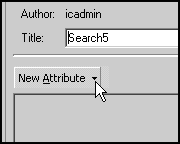
-
Point to Survey, and click the search attribute you want to add to your search.
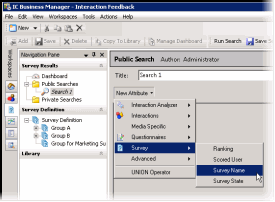
-
Select each attribute's search criteria and comparison operator.
 Use this button to add additional search criteria to an attribute.
Use this button to add additional search criteria to an attribute.
 Use this button to delete a search criterion from an attribute.
Use this button to delete a search criterion from an attribute. -
To save a search, click Save Search
 on the toolbar.
on the toolbar.
Note
You can also create Public and Private Searches using the Menu Bar and the Toolbar. Using the Menu Bar, from the File menu, point to New and click Search. On the Select Search Location dialog, select Private Searches or Public Searches. To create a new Interaction Feedback search using the Toolbar, click New, and on the Create New View dialog, click OK. On the Select Search Location dialog, select Private Searches or Public Searches.
Search order
Surveys are searched using the attributes in the way they are ordered from top to bottom. Use the green arrows  to change the order of the search attributes
to change the order of the search attributes
Use the delete  button to delete a selected attribute.
button to delete a selected attribute.
Run a search
To run a search, under Survey Results, select the search, and click Run Search  on the toolbar. The search results are displayed in the workspace.
on the toolbar. The search results are displayed in the workspace.
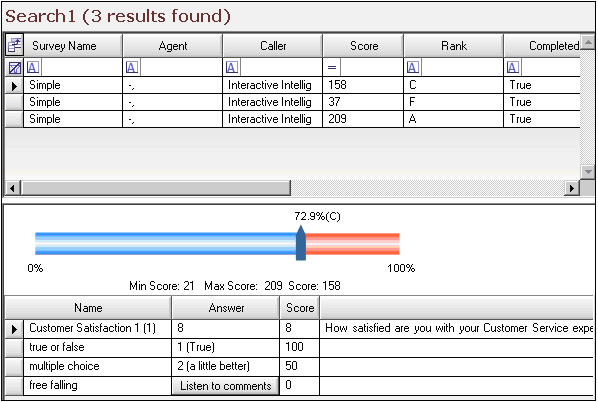
Note To paste Survey Results information into another application, use Ctrl+C in the Search Results grid to Copy an entire row, or multiple rows, to the clipboard.
Selecting Fields for the grid
To change the Fields that are displayed in the grid, click the Field Chooser ![]() on the top left of the grid.
on the top left of the grid.
In the Field Chooser dialog select the Fields to display in the grid.
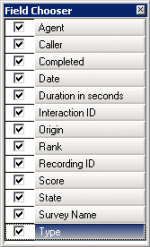
The available fields for the search results grid are described in the following table.
|
Field Chooser |
|
|
Field |
Description |
|
Agent |
Name of the agent whose call is associated with this survey |
|
Caller |
Name of the caller who opted-in to take the survey |
|
Completed |
Indicates a True or False value, True indicating all required survey questions were completed, and False indicating all required survey questions were not completed |
|
Date |
The Date and Time the survey occurred |
|
Duration in seconds |
The total time, in seconds, for the caller to take the survey |
|
Interaction ID |
The Interaction ID of the call associated with the survey |
|
Origin |
How the call came in to the system—possible values: Post-Call (used for opt-in surveys), External, Internal, Transfer, or Outbound |
|
Rank |
The Rank, or grade, based on the score associated with the survey rank group |
|
Recording ID |
The Recording ID of the call associated with the survey The Recording ID is displayed as a dynamic link. To listen to the recording, click the link to launch the Interaction Recorder playback dialog. |
|
Score |
Total survey score |
|
State |
Current state of the survey, which include:
|
|
Survey Name |
Name of the survey |
|
Type |
The type of survey, either Post-Call or On Demand |
For the steps to display completed individual survey results in Interaction Feedback, see Viewing Survey Results in the Dashboard.