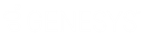- Contents
Interaction Recorder Client for IC Business Manager Help
Score a Recording
Accessing the Scoring page
Access the Scoring page from the Search Results view in the Workspace.
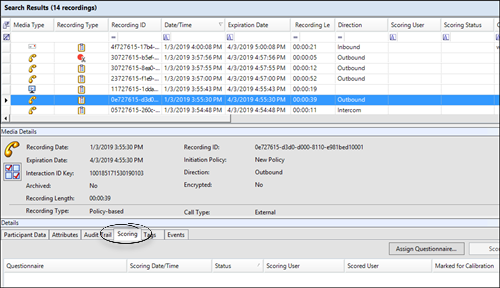
You can also access the Scoring page using a shortcut menu. In the Search Results grid, select a recording. Right-click, and on the shortcut menu, click Scoring. The Scoring page is displayed in the Details pane.
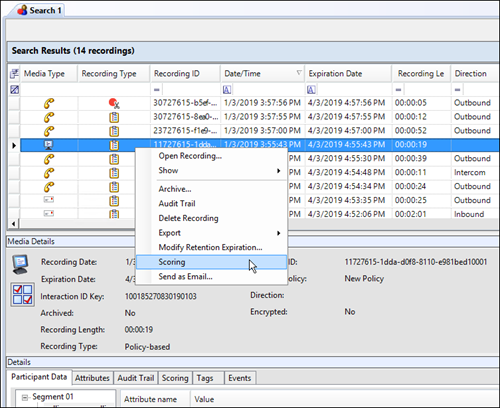
Use the Scoring page in the Details pane to access a Questionnaire and Score a recording.
Questionnaires that have previously been assigned to a recording are displayed on the Scoring page. Additional Questionnaires can be assigned to the recording on the Scoring page. Only Questionnaires that have been published are available for scoring.
Notes
- Non-admin users only see Questionnaire
scorecards that they have scored. To allow users to see all scorecards
for a recording, the CIC administrator can create a Security Policy
so a user can view scorecards. This Security Policy can be applied
to Agents or Roles. Questionnaire Directory Admin Access and other security
rights will still apply. For non-admin users, in order to finish a scorecard
that has already been scored by another user, the user must first save
the scorecard to take ownership and then the user can finish the scorecard.
- When a scoring user does not have
the can view participant contact information security
right for a recording, for security purposes the scored agent’s name is
not displayed, and is replaced with asterisks. Also, in a recording
that has multiple participants, the Select Participant dialog displays
participants by number when the scoring user does not have the
can view participant contact information security
right.
Assigning a Questionnaire
To assign a questionnaire, click Assign Questionnaire, and select a questionnaire from the Select Questionnaire dialog. When you click Assign Questionnaire the Select Questionnaire dialog is displayed. To assign a user to score the recording, select the Scoring user from the drop-down list. To select the completed scorecard for calibration purposes, select the Mark scorecard for calibration check box. To require an agent signature on the completed scorecard, select the Require scored agent signature check box. To assign a questionnaire to a recording you must have the Can Assign Questionnaires security right, assigned in Policy Editor.
Scoring a recording
To score a recording, on the Scoring page, click Score. The Scorecard is displayed.
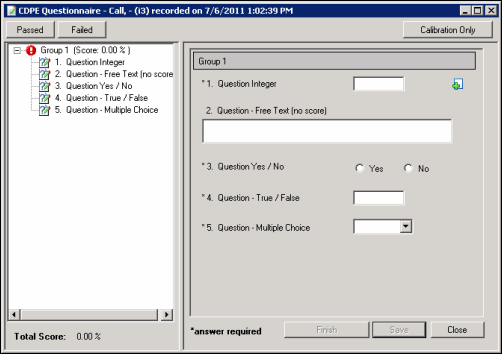
For detailed Scorecard information, from the Scorecard press F1 and the Scoring Dialog Help topic is displayed.
The media player, depending on the type of interaction, is launched displaying details of the recording. Here is an example of an Audio Playback. Details of the interaction are displayed in the Playback window.
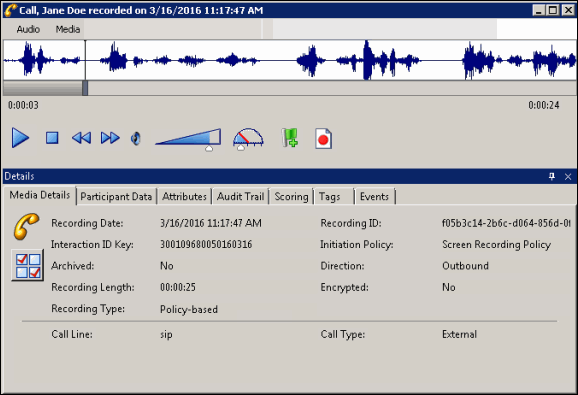
To save a scored interaction to be e-mailed or to finish scoring later, click Save.
When you have completed scoring the interaction, click Finish. If the Scorecard has been failed, the Finish button is labeled Finish (Failed).
Finish a Scorecard
Finishing a scorecard makes it available for reporting. When the Finish Scorecard message is displayed,
you can require the scored agent to sign the scorecard.
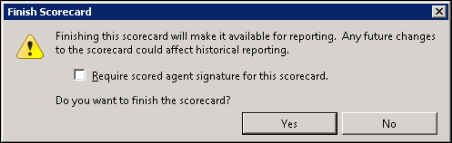
Note
Scored agents must have the Can View Scorecards
security right, assigned in Policy Editor for the scored recording, in
order to sign the scorecard and enter comments.
Scorecard Signature
Selecting the Require scored agent signature for this scorecard check box allows an agent to sign-off on a scorecard and enter comments. When a Finished Scorecard has been selected for sign-off, only the Scored User (agent) and the Current User with the Override Finished Scorecards Security Right are allowed to modify the sign-off state and specify sign-off comments. Scored agents are always allowed to view signature comments.
Note Non-scored users must have the can view scorecard signature comments security right, assigned in Policy Editor for the scored recording, in order to see the signature comments after the scorecard has been signed.
When an agent is viewing a scorecard that requires a signature, the Sign Scorecard button is available at the bottom of the scorecard. Clicking Sign Scorecard displays the Scorecard Signature dialog where comments can be made and the scorecard signed.
Group Icons
When you have finished the scorecard, different icons will be displayed
for the Question Group node in the scorecard navigation tree based
on whether the group is complete or not.
- ![]() Group is
complete, that is, all required questions have been answered or marked
as Not Applicable (N/A).
Group is
complete, that is, all required questions have been answered or marked
as Not Applicable (N/A).
- ![]() Group is
not complete.
Group is
not complete.
Signed Scorecards
After scorecards have been signed, signature comments can be viewed. Signed comments can be viewed by users who have the can view scorecard signature comments security right, assigned in Policy Editor for the scored recording.
A signed scorecard displays the View Signature button. When you click View Signature, the Scorecard Signature window displays the Scorecard Signature Comments.
Modify Signed Scorecards
Users who have the Override Finished Scorecards Security Right are allowed to modify the sign-off state and specify sign-off comments. From the Override Scorecard Signature dialog, click Additional Comments to make comments.
Remove Scorecard Signature
Users who have the Override Finished Scorecards Security Right are also allowed to remove the scorecard signature. From the Scorecard, click Remove Signature to remove the signature from a scorecard. The agent will no longer be required to sign the scorecard.
Modify Finished Scorecards
Users with the Override Finished Scorecards security right can modify the answers on finished scorecards and re-save the finished scorecards in the database. Users are assigned the Recorder Policy Override Finished Scorecards Security Right in Interaction Administrator. Users without this security right can only view finished scorecards.