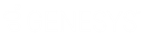- Contents
Interaction Recorder Client for IC Business Manager Help
Playback a Recording
To Playback a recorded interaction, from the Search results view in the Workspace, in the list of recorded interactions, double-click an interaction.
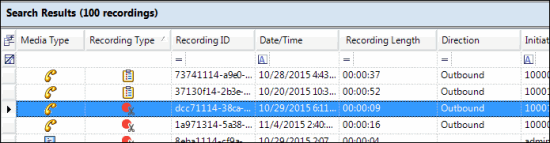
A Playback window, showing the interaction, is displayed.
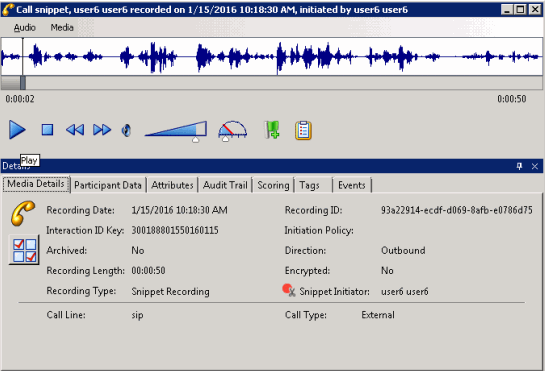
Playback forms vary according to the Media Type.
Note If there
is an associated recording with the interaction, the Related Recording
Icon ![]() is displayed. Click this icon to display a list of related recordings.
is displayed. Click this icon to display a list of related recordings.
In this topic:
Playback a Call
To playback a recorded Call, from the Search results view, in the list of recorded interactions, double-click a Call.
The Audio Playback window is displayed, and the recording begins to play.
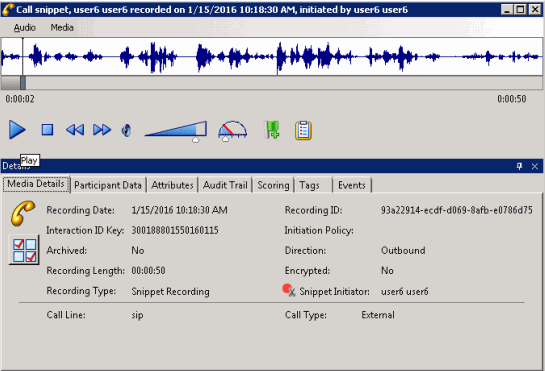
The waveform varies according to Mono or Dual-channel recordings.
Opus Dual-channel recordings
For Opus dual-channel recordings, the audio recording playback wave form displays the dual-channel audio as separate channels.
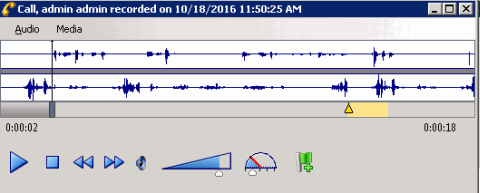
Left channel audio data is displayed in the top waveform, and Right channel audio data is displayed in the bottom waveform. The initiator of the call will always be on one of the channels, with all other participants on the audio call on the other channel. And the direction of the call will also determine which channel the participants and the initiator will be recorded on.
Important note
Support for the playback and management of Opus recordings within the CIC
Interaction Desktop, Interaction Web Portal, and IC Business Manager applications
requires CIC 2017 R2, or later. Opus recordings can be generated within
CIC and Interaction Recorder starting with Media Servers at version CIC
2017 R1, or later.
For dual-channel recordings, a right-click shortcut menu allows you to switch between dual-channel and mono waveform data during playback.
Dual-channel Waveform to Mono
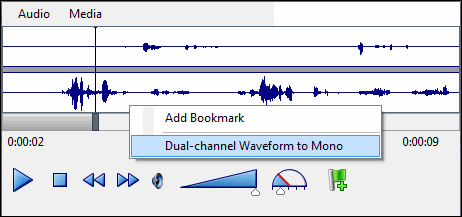
Mono waveform to Dual-channel
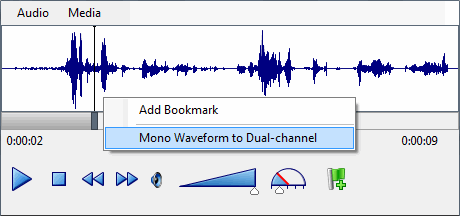
Note
Enabling the Opus (Mono) and Opus (Dual-channel) compression formats requires
additional resources on the Media Servers. See the Interaction
Media Server Technical Reference and the Interaction Media Server
Sizing Calculator for details, specifically when using Dual-channel, as
it requires 1 additional point on the Media Servers.
Enabling the Opus (Dual-channel) compression format requires additional
disk space storage. See "Disk Space Requirements," in the Interaction Recorder and Interaction Quality
Manager Technical Reference for Compression factors and Disk space
Requirements when generating Opus (Mono)
and Opus (dual-channel) recordings.
Related Recordings
When you are listening to a Snippet Recording, if there is a related Policy-based recording for this interaction, a related recording control is available.
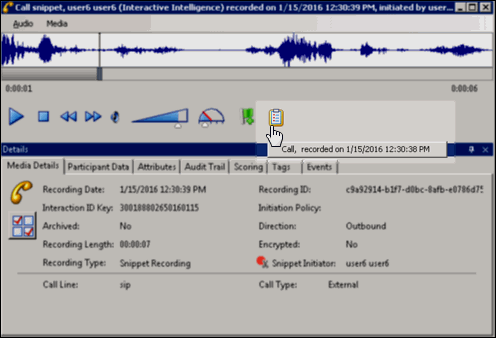
To display a list of Policy-based recordings related to the Snippet Recording, click the Policy control. To open a related recording, select a recording from the list.
Event Indicators
The playback feature automatically inserts annotations for events on the playback timeline. The timeline includes events that occurred during the call: placing the caller on Hold; transferring a call with Transfer, and transferring a call with Park.
A Hold event is indicated by a yellow triangle, a Transfer event is indicated by a purple triangle, and a Park event is indicated by a blue arrow. Text describing the event is displayed as the recording reaches the event indicator during playback.
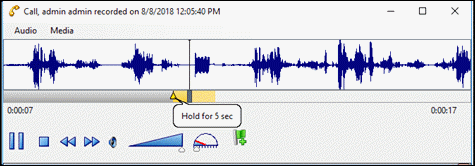
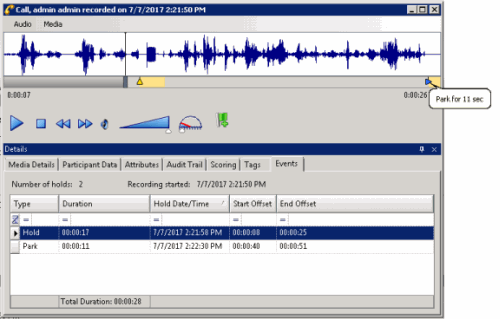
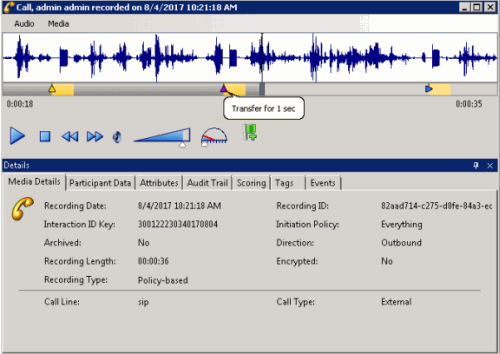
Secure Recording Pause
When an agent has initiated a Secure Recording Pause during a recorded interaction, the recording is paused for a configured period of time. As a result, the final recording contains a beep to indicate a secure segment was executed. The secure segment is omitted and compressed from the recording. During playback the listener hears the beep and the pause is indicated by a lock icon on the timeline in the playback window.
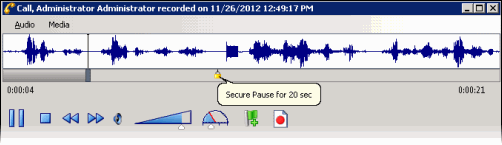
Interaction Analyzer Keywords
If a call contains Interaction Analyzer Keywords, they are listed on the Keywords page in the Details pane, and the keywords are indicated by an icon on the timeline in the playback window.
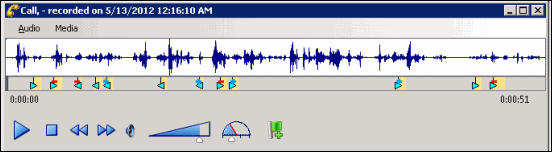
A tooltip with the spotted keyword pops up as the recording plays.
Keyword icons that point to the right are for the agent, and the icons that point to the left are for the customer. Here is a description of the Keyword Icons.
|
Keyword Icon |
Description |
|
|
The indicated keyword has a zero score for the agent |
|
|
The indicated keyword has a negative score for the agent |
|
|
The indicated keyword has a positive score for the agent |
|
|
The indicated keyword has a zero score for the customer |
|
|
The indicated keyword has a negative score for the customer |
|
|
The indicated keyword has a positive score for the customer |
For more information on setting Interaction Analyzer Keyword scores, see the Interaction Analyzer Technical Reference in the PureConnect Documentation Library.
Note If a call recording is in progress when the recording is opened, the Playback window is replaced with the message This recording is currently in progress and cannot be retrieved at this time. You can monitor a recording in process. For more information, see Monitor a Live Call.
Menu Bar
The menu bar allows you to control settings for Audio and view Media information properties.
Audio
Use the Audio menu to select the audio device for the playback. The options are Primary Sound Driver, Remote Audio, or Telephone Handset. A list of available Playback Devices from Windows Sound is also displayed between the Primary Sound Drive and the Telephone Handset options. The default audio device is displayed in the Audio menu in a bold font. The active (currently selected) Audio device menu item is selected (checked). You can also make the selected Audio device the default on this menu. Audio timing indicators display the current position in the recording and the total time of the recording.
Playback through Primary Sound Driver
Here are the playback controls that allow you to adjust the audio playback using your primary sound driver.
|
Playback Control |
Function |
|
|
Play or pause the recording |
|
|
Stop the recording |
|
|
Reverse or fast forward the recording |
|
|
Volume slider for audio playback |
|
|
Speed slider for audio playback
The available speed settings are: 0.5x, l.0x, 1.1x, 1.2x, 1.3x, 1.4x, 1.5x, 2.0x, and 4.0x. |
Playback through Telephone Handset
If you are playing back a recording through a telephone handset, use the telephone keypad to control the playback.
To control the playback:
|
Press |
To |
|
1 |
Slow down the recording |
|
2 |
Speed up the recording |
|
4 |
Decrease the volume |
|
5 |
Increase the volume |
|
7 |
Rewind ten seconds and continue playback |
|
8 |
Fast forward ten seconds and continue playback |
Note
When playing back a recording through the telephone handset, the audio disconnects when the recording has finished playing or when the stop button is pressed.
Note
When using the handset for playback, the WAV form is not displayed. Entering and viewing bookmarks requires the use of computer speakers, rather than a handset.
Media
Use the Media menu to view Media
Information properties, including Length, Audio format, and compression
type. To view this information, click Media,
and then click About. For example,
the Media information for a Dual-channel Opus recording is:
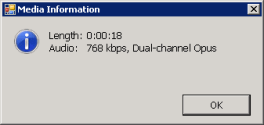
And the Media Information for a Mono Opus recording is:
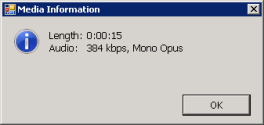
Waveform
The Waveform displays a graphic representation of the sound in the recording. The Waveform area includes a recording timeline that includes a position indicator and time, and the length of the recording. Bookmarks are displayed on the playback timeline.
Bookmarks
Bookmarks can be added to Audio recordings, in the Audio Playback window, to identify places in the recording that you can easily return to. You can add a Bookmark while the audio is playing, or you can pause the audio to add a Bookmark. Bookmarks are identified by a custom label you create. You can also indicate a Start and End time for your Bookmark. Bookmarks can be added using a shortcut menu or the Bookmark control.
Add a bookmark using a shortcut menu
To add a Bookmark using the shortcut menu, while the recording is playing, right-click in the waveform, and select Add Bookmark.
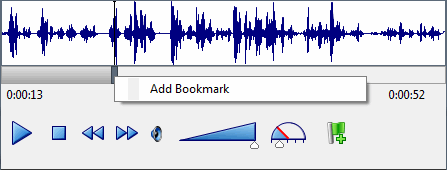
In the Add Bookmark dialog, type the label information, and click OK. The bookmark is inserted at the point where you right-clicked. You can also pause the recording while adding a Bookmark. To Bookmark a span of Time in a recording, use the Start Time and End Time fields.
Add a bookmark using the Bookmark control
To add a Bookmark, while the audio recording is playing, click the Bookmark
control  . In the Add Bookmark
dialog, type the label information, and click OK. The Bookmark is inserted
at the point where you clicked the Bookmark control. You can also pause
the recording while adding a Bookmark. To Bookmark a span of Time in a
recording, use the Start Time and End Time fields.
. In the Add Bookmark
dialog, type the label information, and click OK. The Bookmark is inserted
at the point where you clicked the Bookmark control. You can also pause
the recording while adding a Bookmark. To Bookmark a span of Time in a
recording, use the Start Time and End Time fields.
To Edit or Delete a Bookmark, right-click a Bookmark and on the shortcut menu select Edit or Delete.
Bookmark Audit Trail entries
When Bookmarks are added, edited, and deleted, the related modified recording audit trail entry contains formatted comments. The comments include Bookmark text and Start and End times. Bookmarks can be up to 1024 characters, but the Bookmark comment text displays the first 512 characters, followed by an ellipsis.
Details pane
The Details pane is included in the Audio Playback window for your reference. You can use the Scoring page to add a Questionnaire or to Score this recording. You can use the Tags page to Add or Edit tags for a recording.
Playback a Chat
To display a recorded Chat, from the Search results view, in the list
of recorded interactions, double-click a Chat ![]() .
.
The Chat Playback window is displayed. The interaction Details pages are displayed at the bottom of this window for your reference. You can use the Scoring page to add a Questionnaire or to Score this recording.
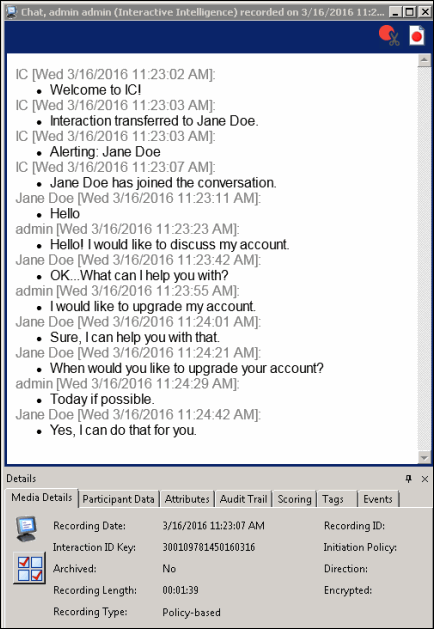
Playback an E-mail
To display a recorded E-mail, from the Search results view, in the list
of recorded interactions, double-click an E-mail ![]() .
.
The E-mail Playback window is displayed. The interaction Details pages are displayed at the bottom of this window for your reference. You can use the Scoring page to add a Questionnaire or to Score this recording.
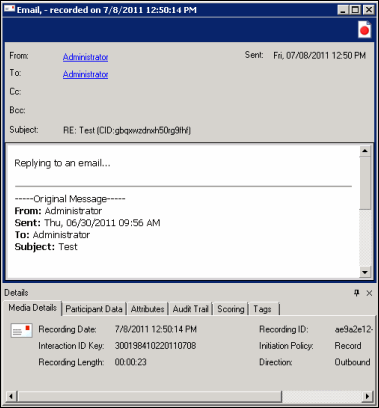
If an email has attachments that you want to save, right-click and select Save As or Save All. To do this, the user must have the export/archive the recording security right assigned in Interaction Recorder Policy Editor, in Interaction Administrator.
Note ![]() The Related Recordings list for an
e-mail displays all related recordings including screen recordings associated
with the interaction. The list also displays the original e-mail and all
replies and forwards. The e-mail you are viewing is grayed-out in the
list, so you can tell where you are in the e-mail thread.
The Related Recordings list for an
e-mail displays all related recordings including screen recordings associated
with the interaction. The list also displays the original e-mail and all
replies and forwards. The e-mail you are viewing is grayed-out in the
list, so you can tell where you are in the e-mail thread.
Playback a Social Media Conversation
To display a recorded social media conversation, in the list of recorded
interactions, double-click on a Social Conversation ![]()
The Social Conversation playback window is displayed. The interaction Details pages are displayed at the bottom of the window for your reference. You can use the Scoring page to add a Questionnaire or to Score the recording.
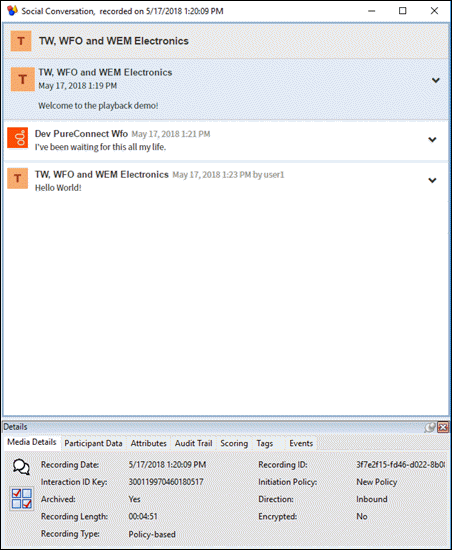
Playback a Social Direct Message
To display a recorded social direct message, in the list of recorded
interactions, double-click on a social Direct Message ![]() .
.
The Social Direct Message playback window is displayed. The interaction Details pages are displayed at the bottom of the window for your reference. You can use the Scoring page to add a Questionnaire or to Score the recording.
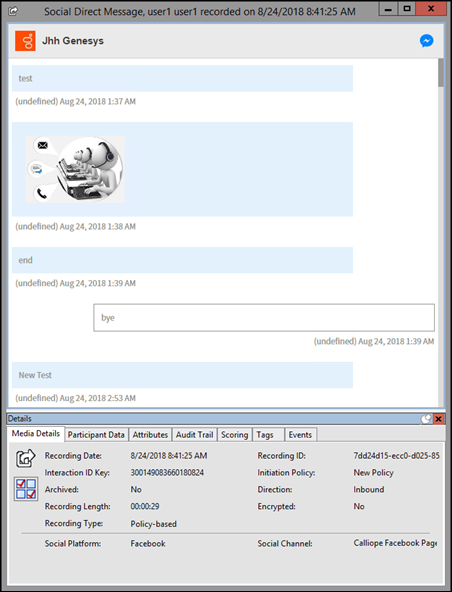
Playback a Screen Recording
To only display a Screen Recording, from the Search results view, double-click
a Screen Recording ![]() . The Screen Recording Playback window
is displayed.
. The Screen Recording Playback window
is displayed.
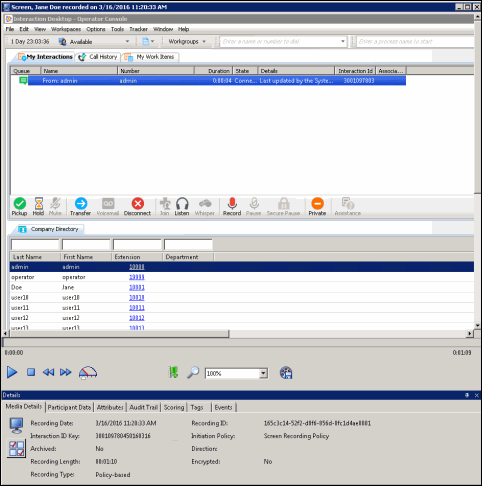
Playback a screen recording associated with a call
To playback a screen recording associated with a call, from the call
playback window, click the Related Recording Icon ![]() to display the related recordings. Select a related screen recording to
begin playback. The screen recording playback window with audio is displayed.
to display the related recordings. Select a related screen recording to
begin playback. The screen recording playback window with audio is displayed.
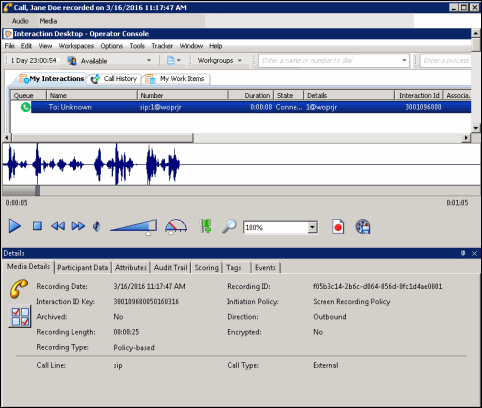
The audio controls for the recording are available. The Audio and Screen Recording stay in sync when played. If you are playing the audio through a station handset or headset and use the screen playback controls, such as forward or back, audio and video will go out of sync. To avoid audio and video going out of sync, use your computer speakers for audio playback.
The interaction Details pages are displayed at the bottom of this window for your reference. You can use the Scoring page to add a Questionnaire or to Score this recording.
Note If a Screen Recording is selected for playback before the Store at Location has been completed, a message is displayed that the recording media is unavailable and to retry opening the recording again.
Secure Screen Recording Pause
When an agent has initiated a Secure Recording Pause during a recorded interaction, the screen recording is paused for a configured period of time. As a result, the final recording contains a beep to indicate a secure segment was executed. The secure segment is omitted and compressed from the recording. During playback the listener hears the beep and the pause is indicated by a lock icon on the timeline in the playback window.
Export a Screen Recording
Screen recordings can be exported from the screen recording playback window. The recording is exported to a Windows Media Video (WMV) format file for playback.
For IC Business Manager, there are specific requirements for The Desktop Experience feature on the following operating systems:
-
Windows 2008 Server
You must enable the Desktop Experience feature. -
Windows 7
The Desktop Experience feature is already enabled on Windows 7 machines. - Windows Server 2016
The Desktop Experience feature on Windows Server 2016 is optionally installed during Windows Installation using the Setup wizard. You must choose Windows Server (Server with Desktop Experience) when you install Windows Server 2016. You cannot install Server with Desktop Experience after installation.
Follow these steps to export a screen recording.
-
From the screen recording playback window, click the Export screen recording icon
 .
The Select a folder for exported
recordings dialog is displayed.
.
The Select a folder for exported
recordings dialog is displayed. -
Select a folder for the exported screen recording, and click OK.
-
The Exporting the Screen capture progress indicator is displayed.
If the Desktop Experience Feature is not enabled, the screen recording
is not available for export, and the Export screen recording icon is disabled
![]() .
.
Related Topics