- Contents
Interaction Supervisor Help
Interaction Details view
Summary
This topic explains how to use the Interaction Details view to search for an interaction and examine its details. You can search by Interaction ID, which is a number that uniquely identifies an object of any media type, such as a telephone call, fax, callback, chat, etc.
You can also locate records using Search Criteria. Simple search criteria find matches for a specific time zone, media type, and date/time range. For example, you can pull up a list of callbacks placed in the Indiana East time zone that occurred yesterday between 4:30 and 5:00 PM.
Clicking the Advanced expander control reveals additional search parameters. You can look for durations longer than or shorter than a specified range, last workgroup the object was on, last user interaction, call direction, and even the address of the remote user. These options are discussed later in this topic.
Master page
The Interaction Details view uses a master/detail format, implemented in two screens:
When you add this view, its master page appears, offering search options and a grid for displaying search results. Tabs at the top of the master page allow searching by criteria or Interaction ID. You can control the number of records returned by selecting a maximum number in the Maximum Rows box. The grid can display up to 1000 records at one time. Your query may not return that many, however. Clicking on a column heading sorts the list of results by that column. To execute a query, specify search parameters or an Interaction ID. Then click the Search button.
Interaction Details dialog
To display everything known about a particular interaction, double-click a row in the search results.
This opens the Interaction Details dialog, which offers a simple way to drill-down and examine data. By clicking items in the tree control, you can view specific interaction details, ranging from details of the entire interaction, to details about specific segments or parties involved.
A color-coded timeline at the top of the dialog provides “at a glance” information, such as the media type (call, e-mail, fax, etc.), whether the call was recorded or surveyed, and counts for the number of times the interaction was in IVR, in queue, held, or transferred. These details can be printed. This makes it easy to analyze everything that happened during the lifetime of an interaction, without having to run a report.
Add this view
-
Logon to IC Business Manager if you have not done so already.
-
Select an existing workspace from the Workspaces tab, or create a new workspace to host the view.
-
Select New View from the File menu. The Create New View dialog appears, listing views by category or product. Licensing and station rights determine the availability of selections.
-
Select Categories from the Group By drop list.
-
Select the Interaction Tracker view category.
-
Select Interaction Details from the list of views. Click OK.
Master Page (Query options and search results)
Let's examine the master page in detail. When you add the view, this screen allows you to query and view results. You can Search by Interaction ID or use Search Criteria. Once you have a query result, you can drill down into an interaction's data.
To search by Interaction ID
-
Click the By Interaction ID tab.
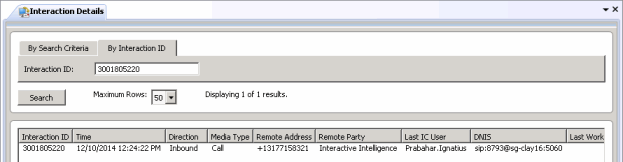
-
Type an Interaction ID in the text box.
-
Click Search. The search result will appear in the grid. Double-click a row to view details of the Interaction. See Details Page below.
To use Search Criteria
-
Click the By Search Criteria tab.
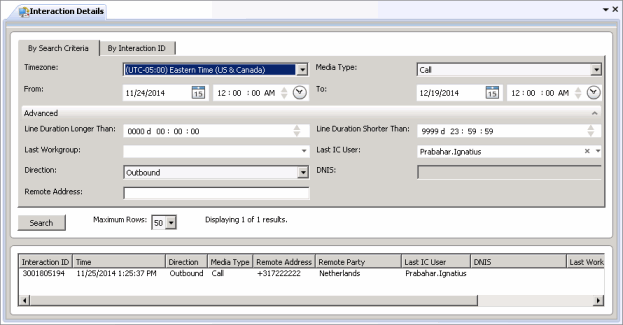
-
Set any combination of search criteria:
Search Criterion
Description
Timezone
Selects time zone of interactions to find. The "From" and "To" search fields use time zone when selecting records. For example, you might select Mountain Time if a customer in Denver called at 5 pm (his time), and you are in a different time zone.
Media Type
Filters to retrieve interactions of a particular media type. The default is "Any", but you can limit the search to telephone calls, callbacks, chats, emails, fax, generic interactions, Monitored Object, SMS (Simple Message Service) messages, social conversation, social direct message, workflow objects, and interactions where the media type could not be determined (Unknown).
From/To
Use From and To time selection controls to query for interactions that occurred between specific dates and times of day. To set a date, click the calendar icon. Then choose a day of the month.

To set a time, click the clock icon. Then set the time of day by choosing the hour, minute, second, and AM/PM designator.
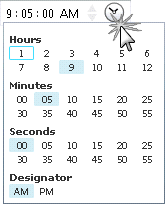
Line Duration
Longer Than/Shorter Than
Duration controls scope the search to an amount of time that the interaction consumed from start to finish. For example, you might query for calls longer than 30 minutes, or shorter than 1 minute. Duration is set in days, hours, minutes, and seconds. You can type values in each segment of the input field, or select a portion and use up and down arrows to increment or decrement values.
Last Workgroup
Selects only interactions that were most recently on a specified workgroup queue.
Last CIC User
Selects only interactions that were most recently processed by a specific user.
Direction
Scopes the search to call direction (Inbound, Outbound, Intercom, Unknown, or Any). "Unknown" selects only those interactions whose call direction could not be determined.
DNIS
Scopes the search to the telephone number dialed. Wildcard text can be specified in this field using % as the wildcard character.
Remote Address
Scopes the search to the address of the remote party in a phone call or chat. This can be the telephone number or IP address. Wildcard text can be specified in this field using % as the wildcard character.
-
Optionally limit the number of rows returned by selecting from the Maximum Rows list box.
-
Click Search. Query results will appear in the grid below search options.
Details Page
Once you have a query result, you can drill down into an interaction's data. To do this, double-click any row of data returned by a search. See Interaction Details dialog.





