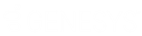- Contents
IC Setup Assistant Help
Import a signed certificate and private key
When you receive the signed certificate back from the certificate authority, re-run IC Setup Assistant and import the signed certificate and private key.
-
From the Certificate Signing Option dialog, select Create Certificate Signing Requests to be signed by an external Certificate Authority and imported into your IC server.
-
(Optional) Select Do not allow the Certificate Authority installed on your IC server to sign certificates. Select this option to use a single server certificate for all uses.
-
Select Next. The Certificate Signing Requests dialog appears.
Note: If you selected Use a single server certificate for all certificate uses, IC Setup Assistant displays a message to determine whether you want to continue. -
Select the Edit button next to a certificate use type to import a signed certificate and private key for that certificate use type. The Import or Select Signed Certificate dialog appears.
-
Click Import under Import Signed Certificate And Private Key to import the certificate file and private key. The Import Certificate dialog appears.
-
Complete the information in the Import Certificate dialog and click OK. The Import or Select Signed Certificate dialog appears. The Certificate File Path field and Private Key File Path field indicate the location from which you imported.
-
Click Import under Import Signed Certificate And Private Key to import the trusted certificate. You can select Import to import a trusted certificate if you selected Local Subsystems Server, Local Subsystems Client, Remote Subsystem Client, or HTTPS certificate use types in the Certificate Signing Requests dialog.
-
Indicate the file path for the trusted certificate. The Import or Select Signed Certificate dialog appears. The Trusted Certificate File Path field indicates the location from which you imported.
-
Enter the name of the server in the Remote Subsystem Server field. You can access the Remote Subsystem Server field if you selected the Remote Subsystem Client certificate use type in the Certificate Signing Requests dialog.
-
Click OK in the Import or Select Signed Certificate dialog. The Certificate Signing Requests dialog appears. A check mark appears next to the certificate use type for which you just completed.
-
Repeat this procedure for each certificate use type in the Certificate Signing Requests dialog.