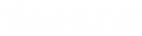- Contents
- Index
Réponse à un élément de travail
Exigences : consultez la rubrique Interaction Process Automation.
Un élément de travail représente une étape d'un processus. Vous répondez à un élément de travail pour terminer une partie du processus. Lorsque vous avez terminé un élément de travail attribué, le processus peut générer un nouvel élément de travail et l'envoyer à l'agent ou au groupe de travail approprié pour poursuivre le processus.
Les éléments de travail qui vous sont acheminés apparaissent dans Mes interactions. Les colonnes Catégorie de l'élément de travail, Description de l'élément de travail et Échéance de l'élément de travail ne sont pas affichées par défaut dans Mes interactions, mais vous pouvez ajouter ces colonnes. Elle vous aide à identifier les types d'éléments de travail dans ces files d'attente. Pour plus d'informations, consultez la rubrique Ajout ou suppression de colonnes de vues.
Pour prendre un élément de travail :
-
Dans Mes interactions, sélectionnez un élément de travail qui possède le statut Nouveau, ACD - En attente d'agent ou Suspendu et cliquez sur Accepter.
Résultat : l'élément de travail s'affiche dans la visionneuse d'éléments de travail.
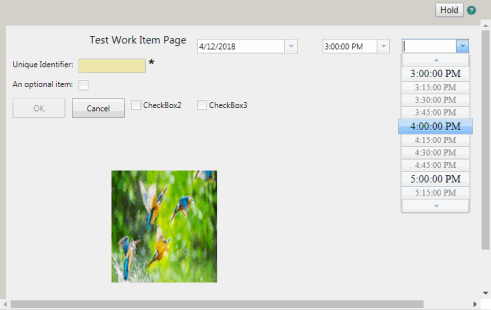
Astuce : cliquez sur l'icône Aide dans la visionneuse d'éléments de travail pour obtenir plus d'informations.
-
Effectuez l’une des opérations suivantes :
-
Effectuez l'action requise.
Résultat : le statut de l'élément de travail passe à Terminé. Lorsque vous avez terminé un élément de travail, il continue d'être affiché Mes interactions pendant une durée limitée.
Remarque : la capture d'un élément de travail vous invite à effectuer une étape du processus du flux de travail. Vous devez peut-être entrer des données dans un formulaire ou cliquer sur un bouton du formulaire indiquant que vous avez vérifié ou approuvé une étape d'un processus. Le type d'action dépend entièrement de la manière dont le concepteur de votre organisation a élaboré le processus.
-
-
Mettez l'élément de travail en attente.
Résultat : le statut de l'élément de travail passe à Attente. Il reste dans la vue Mes éléments de travail.
-
Conseils pour terminer des éléments de travail
-
La mise en attente d'un élément de travail sauvegarde les données actuelles.
Remarque : les données non valides ne sont pas sauvegardées si vous mettez un élément de travail en attente. La dernière bonne valeur connue, le cas échéant, d'un champ contenant une erreur s'affiche lorsque vous recommencez l'élément de travail.
-
Les champs obligatoires de l'élément de travail sont indiqués par une couleur de fond. Les champs obligatoires vides sont signalés par des astérisques (*).
-
L'accès à certaines données IPA peut être limité. Pour plus d'informations, consultez la rubrique Spécifications de sécurité IPA.
-
-
Si vous ne disposez pas de la spécification de sécurité IPA nécessaire pour afficher un champ ou une commande non obligatoire sur l'élément de travail, ce champ ou cette commande est masqué.
-
Si vous ne répondez pas à la spécification de sécurité IPA nécessaire, et ce pour aucune des données obligatoires dans l'élément de travail, un message d'erreur apparaît expliquant que vous ne pouvez pas afficher l'élément de travail, car vous n'avez pas accès aux données obligatoires.
-
-
Appuyez sur Tabulation pour passer d'un champ à l'autre dans un élément de travail.
Astuce : si l'élément de travail contient une zone de texte multiligne, appuyez d'abord sur Insérer pour désactiver l'insertion automatique, de façon à pouvoir ensuite naviguer à travers tous les champs du formulaire grâce à la touche Tabulation.
-
Les boutons Annuler sont toujours activés. Les boutons Envoyer ou OK sont activés uniquement quand tous les champs obligatoires contiennent des entrées valides.
-
Les erreurs de saisie sont mises en évidence et signalées par une flèche. Si vous pointez sur cette flèche, une info-bulle s'affiche pour vous aider à corriger l'erreur.
Remarque : selon le type de commande et le type de données, des erreurs de saisie de données peuvent être indiquées pendant que vous créez une entrée ou uniquement lorsque vous passez au champ suivant.
Rubriques connexes