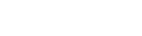- Contents
Interaction Attendant Help
Custom Email Schedule
After an Email profile is selected, calls are filtered by the Email schedules below that profile. Schedules are evaluated to select a menu, based upon a date, range of dates, time, or a special event. Schedules stipulate when a menu can run. You can define schedules (and associated menus) to handle recurring events, holidays, or special situations, such as your regular business hours, after-hours support, or an office closing due to poor weather conditions.
-
Daily, weekly, monthly and yearly schedules are fully supported.
-
Unplanned schedules for events that have no fixed date ("snow day") must be activated to take effect, and can be activated by phone.
-
System schedules can be used to create a link between Interaction Attendant and schedules defined in Interaction Administrator.
-
Interaction Attendant automatically creates a Default Email Schedule, which it uses when no other schedule has precedence.
-
Email schedule nodes are similar to Call schedule nodes, except that Call actions that do not apply to Email objects (play audio file, transfer to a station group) are not available. Otherwise, the options for specifying dates, times, and periodicity of an Email routing schedule are identical to Call schedules.
-
Email schedules provide different error handling actions. If there is an error during the processing of an Email anywhere under a schedule, the Email can be disconnected, or transferred to a specific user or workgroup queue.
Node Characteristics frame
Options in this frame name the node, and establish whether or not it is active, logged, or tracked for IVR reporting purposes.
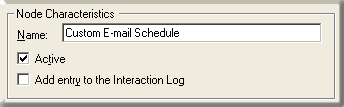
Name field
The label you enter here becomes the name of the node in the tree structure.
Active check box
This check box determines whether or not a schedule is considered by the system. If you uncheck this box, it is as if the schedule doesn't exist. Unchecked schedules are invisible to remote access operations. Note also that the Active check box does not activate an unplanned schedule.
By default, forms are "on", or "active", which means that Interaction Attendant will process them. If you uncheck a form's Active checkbox, the name of the node turns gray in the tree to indicate that the form is inactive. Interaction Attendant and its handlers will thereafter ignore the form and its children. Use this feature to save a configuration that you are testing. Inactive forms are invisible to callers. When a node is inactive, it appears grayed out in the tree view.
When a schedule node is active, Interaction Attendant examines the schedule to see if it has precedence. When a schedule node is inactive, Interaction Attendant ignores the schedule and does not compare the current date and time to schedule dates and times.
Add entry to the Interaction log
When this option is enabled, information about this node is appended to the Interaction Log when the Interaction is processed by this node. This helps track the path that it took through Attendant. The Interaction Log is maintained for reporting purposes. See View the Interaction Log for details.
Schedule Error Handling button

You can optionally set error handling options to trap errors that might occur when menus are processed. You can terminate the Email interaction, or transfer the Email message to a menu, user queue, or workgroup queue. See Default Error Handler Dialog (Emails).
Timezone drop-down list

Use the Timezone drop-down list to optionally configure a timezone setting.
The CIC server uses the setting you select to determine actual opening
hours for this
queue, based on the offset between the CIC server and the opening hours/timezone.
The timezone setting should be optionally and by default it should use the server time.
Note: The timezone for a schedule automatically adjusts to Daylight Saving Time (DST).
Schedule Start Date frame
Schedule Start Date and Schedule End Date settings do not determine when a menu will run. Instead, these controls set time boundaries that determine when scheduling criteria on the schedule tabs are evaluated.
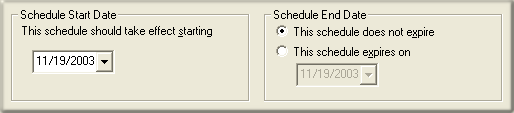
Start and End dates apply to daily, weekly, monthly and yearly schedules, but have no effect upon unplanned or system schedules.
This schedule should take effect starting
This calendar control selects a start date for the schedule.
-
To set a date, click the mouse on the date combo box. This displays a date selection dialog.
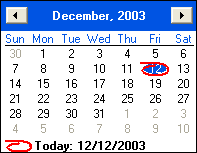
-
Use the pushbuttons to navigate to the previous or next month.
-
Click on a day of the month to select a new date.
-
The date selected has a blue fill. A red circle designates the current date.
Schedule End Date frame
Schedule End Date establishes when criteria on the schedule tabs should no longer be evaluated.
This schedule does not expire
This option indicates that the schedule should not expire, meaning that once the start date is reached, settings on the schedule tabs should always be evaluated.
This schedule expires on
This option sets a date when criteria on schedule tabs should be evaluated through. The schedule will be evaluated through the date set but not beyond it. Therefore, set this date to the last day when the schedule should be evaluated. For example, you might think that setting the end date to 9/1 would cause the schedule not to be evaluated after 8/31. However, in practice you must set the schedule end date to 8/31, because schedules are evaluated to the date listed, but not again afterwards.
Schedule Tabs

The tabbed pages at the bottom of the Schedule node set scheduling criteria. These settings establish daily, weekly, monthly, yearly, unplanned, or system criteria that determine when menu operations attached to the schedule will execute. See Schedule Types.