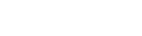- Contents
Interaction Attendant Help
 Import Files
Import Files
The Import command imports a call flow configuration or package. If you do not have appropriate modify rights, Interaction Attendant will create a new profile instead of overwriting an existing one.
To import a package file:
-
Open the File menu and select Import File, or press the Import from File button (
 ) on the main toolbar.
) on the main toolbar. -
When a standard File Open dialog appears, select an Attendant package (*.atp) to import. Then press Open. A message appears, asking if you want to overwrite the existing profile.

-
To overwrite the existing profile, click the Yes button.
-
To create a new profile, click the No button. Attendant prompts for the location in the tree where the file's contents will be inserted. Use the list box to select this. Press OK.
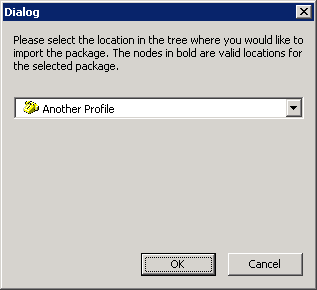
-
Attendant displays a dialog to confirm that the contents of the external file were inserted:
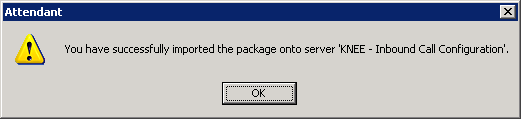
-
Press OK to dismiss this dialog.
To import an Attendant configuration file:
-
Open the File menu and select Import File, or press the Import from File button (
 ) on the main toolbar.
) on the main toolbar. -
When a standard File Open dialog appears, select an Attendant configuration file (*.att). Then press Open. The remaining steps apply only if you are importing a configuration file:
-
Attendant analyzes the file to determine the type of configuration data that it contains. The prompt that appears next depends upon the type of backup information found in the file. Attendant recognizes three backup types:
-
Backup configuration files contain server-specific information that must be imported by the same server. If you are importing this type of file, skip to Step 4.
-
Full configuration files contain an exact copy of one server's configuration that can be loaded on to an identically configured server. This is designed to move a configuration from a test server to a production server. The source server must be identical to the destination server in terms of line names, workgroup names—everything except server name and password. If you are importing this type of file, skip to Step 5.
-
Configuration Template files contain generic configuration data that can be loaded onto any server. This file type contains the general Attendant layout, but without server-specific information, such as workgroup names, user names, or audio files. The resulting file can be loaded onto a server and customized to match the destination server. This option is geared for partners and administrators who manage multiple sites. It does not require servers to be identically configured. If you are importing this type of file, skip to Step 6.
-
If the file is a Backup configuration, Attendant prompts for confirmation.

Press Yes to replace the loaded configuration with the contents of the file, or press No to cancel. Remember – loading a configuration has no effect on the server until it is published. Attendant displays a dialog to confirm the backup configuration was inserted:

Press OK to dismiss the dialog.
Attendant will not import a configuration for a server that is unreachable on the network. This prevents it from crashing while trying to disconnect from a non-existent server. If it cannot locate the specified server, it alerts the user and aborts the import operation.
-
If a Full Configuration is detected, Attendant prompts for a server to connect to, since the file does not contain any information about the origin of the data. It displays a dialog that lists connected server configurations.
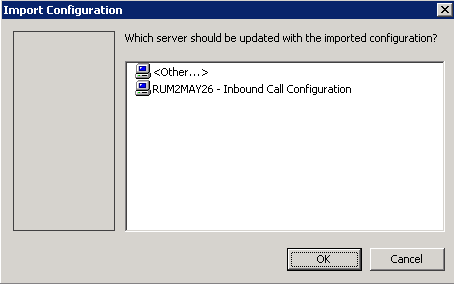
Select a destination server from this list, or select <Other> to connect to an unlisted server. When Other is selected, the configuration is loaded into another server, leaving the configuration of currently connected servers intact. If you choose an existing connection, you are asked to confirm the import operation:

Select Yes to import the Full Configuration, or select No to cancel the import command. Attendant displays a dialog to confirm the configuration was inserted:

Press OK to dismiss this dialog.
When a Full Configuration is imported, Attendant flags nodes that are in error due to missing prompt files, differences in workgroup settings, etc. For example, if a wave file was recorded on the test server and does not exist on the production server, Attendant would flag that node so that you can recreate the prompt on the production server. Another example might be a workgroup that is named Support on one CIC system, but is called Customer Support on the other. -
If a configuration Template is detected, Attendant prompts for a server to connect to, since the file does not contain any information about the origin of the data. It displays a dialog that lists connected server configurations.
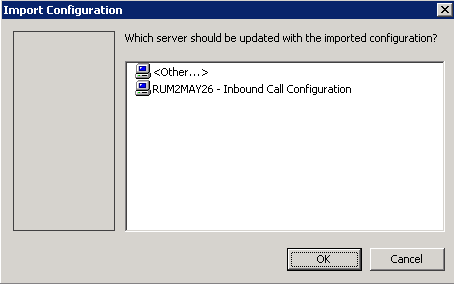
Select a destination server from this list, or select <Other> to connect to an unlisted server. If you choose an existing connection, you are asked to confirm the import operation:

Select Yes to import the configuration template, or select No to cancel the import command. Attendant displays a dialog to confirm the template was inserted:

Press OK to dismiss this dialog.
When a template is imported, Attendant recreates the call flow tree exactly, but any item of information that is server-specific (user names, workgroup names, audio files, skills, etc.) is left blank. Incomplete nodes are flagged as errors, so that you can customize these nodes to match the destination server.
Starting with Attendant 2.4, the import feature was enhanced to display information about the type of data imported; whether it was a server-specific backup, full configuration, or template file. Attendant displays an import results message when the import ends.
-
-
If a backup configuration was imported, the message indicates which server the user is connected to and the account used to log in.
-
If a full configuration was imported, the message indicates whether the full import was successful.
-
If a template was imported, it tells you that it was a template import and describes the information that must be supplied before the configuration can be published.
-
-
Resolve errors, if any are visually indicated in the tree.
Import loads a configuration file into the interface for editing. You must use the Publish command to "activate" imported configurations. If the imported .att file contains information about other servers, those configurations are loaded into Attendant's user interface.
Scope of Publish Command
Care must be taken not to publish a configuration unintentionally. The publish command applies to all loaded configurations unless you use the Servers dialog to restrict publishing to specific servers.
To publish configurations for all servers displayed in the user interface, select Publish from the File menu or press the  (Publish) button on the main toolbar.
(Publish) button on the main toolbar.
To publish configurations for selected servers, pull down the Edit menu and select Manage Servers. Ctrl-click in the server list to select the names of servers that you with to update. The press the Publish button.
Related Topics