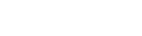- Contents
Interaction Attendant Help
 Connect to a Server
Connect to a Server
Attendant adds a Server node when you connect (login) to a server. The nodes that collectively configure the server appear beneath the server node. Interaction Attendant can connect to more than one CIC server at a time. This makes it easy to administer multiple servers and see them all in the tree view. If you run Interaction Attendant and the tree structure is empty, or the tree structure does not display a server form for the server that you wish to configure, you need to establish a connection between Interaction Attendant and the desired CIC server.
The Connect command establishes a connection. It opens Interaction Attendant's login dialog so that you can login to a server. A successful login loads that server's configuration into Interaction Attendant for editing, and adds its server node to the tree view. When you are finished, publish the configuration to put changes into effect.
Automatic Authentication
If you are already logged in to a CIC server using Interaction Client or another application, you do not need to connect to that server to access its profiles. Interaction Attendant automatically authenticates valid CIC users to grant access. If your NT credentials match the needed CIC user account, or you already have a Notifier connection established, a node for the server is added to the tree at startup.
Connect Procedure
- Invoke the Connect command using one of the following methods:
-
Pull down the File menu and select Connect.
-
Pull down the Insert menu and select New Server.
-
Press the
 (New Server) button
on the main toolbar.
(New Server) button
on the main toolbar. -
Pull down the Edit menu and select Manage Servers (or press the
 Manage
Servers toolbar button). When the Servers
dialog appears, press the Connect button.
Manage
Servers toolbar button). When the Servers
dialog appears, press the Connect button.
-
When the Login dialog appears, enter a valid CIC username and password. Select a configuration type (inbound, outbound, operator, or All). Then press OK. If authentication fails, Attendant redisplays the Login dialog, so that you can correct a typing error or login using a different ID.
-
When authentication succeeds, Attendant checks to make sure that needed directories exist. If a new language has been defined on the server, Attendant attempts to create a folder to store prompts for that language. If for some reason it cannot create a needed folder, it displays an alert:
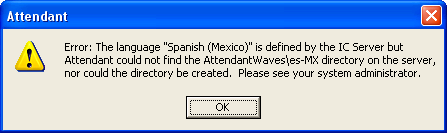
If this alert appears, ask your system administrator to create a folder on the server for the needed language. He or she needs to know the name of the directory (locale code) that appears in the alert. In the example above, the needed directory is AttendantWaves\es-MX. If the directory does not exist, Attendant will be unable to save prompts for the new language. See where files are stored for more information.
-
Next, Attendant checks to see if anyone is editing the configuration of the server that you are connecting to. If no one is making edits, Attendant adds a node for the server to the tree view and you are free to begin working with it.
However, if the server's configuration files are already open for editing, Attendant considers the configuration to be locked. It displays one of the following dialogs:
-
The Attendant In Use Dialog will appears if another person is editing the configuration of the server. Press OK to dismiss this dialog. You can use Attendant to view and modify the configuration, but you will not be able to publish any changes to the server. To save your edits, you must backup export the configuration to a disk file, and import it later when no one else is editing. Since importing a configuration will overwrite all changes that the other person is making, a gentler and kinder approach might be to contact the person who is editing the configuration to find out when they will be done.
-
The Stale Lock Dialog appears when the configuration of the server has been locked for more than 24 hours. This typically indicates that the user did not shut down Attendant properly. Attendant displays information about the lock, and provides the option to overwrite it. If you overwrite the lock, you can edit and publish configuration data for the server without any restrictions. If you do not overwrite the lock, Attendant will prevent you from publishing changes to the server. To save your edits, you must backup export the your configuration to a disk file, and import it later when the lock has been removed.
-
The Same User Lock dialog appears if a second instance of Interaction Attendant is connecting to the server using your ID. If you are confident that no one else is running Attendant with your User ID (perhaps you started Attendant twice), you can overwrite this lock and continue safely.
However, we do not recommend that you overwrite the lock if someone else is using your ID, since Attendant will allow both of you to publish changes that could collide logically with one another.
It is safe to run more than one instance of Interaction Attendant if you connect to different CIC servers. If you connect multiple instances to the same server, Interaction Attendant won't stop you from saving a configuration that is open in another session. This could potentially lose changes made in another instance. That's why Attendant displays the Same User Lock dialog to warn you.
"Read Only" and "Read Only with Offline
Editing" modes
A user can login to Interaction Attendant without locking the entire configuration.
A check box on the login dialog selects
Read Only mode, in which actions views are disabled, and no adding or
deleting of nodes can occur. Read-only mode disables modification of actions,
schedules, and profiles. In this mode, the in-memory configuration cannot
be exported.
The login dialog also provides a With offline editing check box, which
allows the configuration to be edited in-memory and exported for later
importing. In this Read Only with Edit mode, you can use Attendant to
view and modify the configuration, but you will not be able to publish
any changes to the server. To save your edits, you must backup
export the configuration to a disk file, and import it later when no one
else is editing.
These modes may be specified when starting Attendant using optional
command line parameters. For background information about read-only
modes, see Interaction
Attendant Read Only Feature.
Related Topics