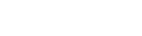- Contents
Interaction Attendant Help
Start Interaction Attendant
Once you have installed Interaction Attendant, you can follow these steps to start the program:
-
Press the Start button.
-
Select All Programs, PureConnect, and then Interaction Attendant. After a few seconds, its splash screen will appear.
Note:
Automatic Authentication
If you are already logged in to a CIC server using Interaction Client or third party CIC application, you do not need to connect to that server manually. Attendant authenticates CIC users and will grant access automatically if your NT credentials match the needed CIC user account, or you already have a Notifier connection. When authentication succeeds, a node for the server is added at startup, and you can begin editing its configuration.
-
The default shortcut does not pass any ID and password information to Attendant. If you specified a different server name during installation, Attendant will display a "login failed" alert. Press OK to dismiss this message if it appears.
-
If a Login dialog appears, enter a valid CIC username and password. Then specify a configuration type (inbound, outbound, operator, or All). Press OK. If authentication fails, Attendant redisplays the Login dialog, so that you can correct a typing error or login using a different ID. Once you are logged in, a server node will appear in the tree.
-
After Attendant connects to a server, it attempts to load a call flow configuration into memory for editing. If the call flow configuration does not exist, it adds default profile and default schedule forms below a node for the server. This provides the default structure needed to build a menu interaction.
-
If you need to edit the configuration of another server, connect to the server now.
Optional Command-Line Parameters
You can log in to any server automatically by adding optional parameters to the shortcut used to start Interaction Attendant. Command-line switches are not case-sensitive. Just add server, ID, and password information to the shortcut:
|
Parameter |
Abbreviation |
Description |
|---|---|---|
|
/notifier |
/n |
Specify the CIC Server name to connect to. |
|
/user |
/u |
Specify the CIC User login name. |
|
/password |
/p |
Password for CIC User's password. |
|
/readonly |
/r |
Opens Attendant in Read Only mode, preventing the configuration from being changed or exported to a disk file. See Interaction Attendant Read Only Feature. |
|
/offlineedit |
/oe |
Opens Attendant in Read Only with Edit mode allowing the in-memory configuration to be edited. See Interaction Attendant Read Only Feature. |
|
/export=[filepath] |
none |
Export a backup configuration, where [filepath] is replaced with the location to which you want to export the backup configuration. See Export a Configuration file (entire call flow). |
|
/import |
<Path to attendant file> |
command to import. |
|
/publish |
/p |
command to publish the changes. |
|
/fullexport=[filepath] |
none |
Export a full configuration, where [filepath] is replaced with the location to which you want to export the full configuration. See Export a Configuration file (entire call flow). |
For example, if the name of your CIC server is Athena, your CIC UserID is myID, and your password is myPassword, the command line would read:
"C:\Program Files\Interactive Intelligence\InteractionAttendantUD.exe" /n=Athena /u=myID /p=myPassword
Command line arguments are separated by a space. If you prefer to use the verbose form of the command-line switches, the same command line would be:
"C:\Program Files\Interactive Intelligence\InteractionAttendantUD.exe" /notifier=Athena /user=myID /password=myPassword
Command to import and publish the changes.
"C:\Program Files\Interactive Intelligence\InteractionAttendantUD.exe" //u=<userid> /p=<password> /import=<Path to attendant file> /publish
Call Flow Configuration Switches
Additional startup switches determine which call flow is displayed in the tree view at startup. Switches are not case-sensitive; you can user upper or lower case.
|
Call Flow |
Abbreviation |
Description |
|---|---|---|
|
Inbound |
/in or /inbound |
Display Inbound Call Flow Configuration |
|
Outbound |
/out or /outbound |
Display Outbound Call Flow Configuration |
|
Operator |
/op or /operator |
Display Operator Call Flow Configuration |
|
|
/e or /email |
Display Email Call Flow Configuration For example, to open the email configuration: InteractionAttendantUD.exe /n=servername /u=CICUserName /p=password /e |
Related Access Rights
Call Flow Configuration Switches work only if the right to view or modify Attendant call flow types (Inbound, Outbound, or Operator) is assigned to the user outside of Interaction Attendant, using Interaction Administrator. These rights may be assigned to the default user, users, workgroups, and roles. See Rights required to use Attendant for details.
Related Topics