- Contents
Interaction Desktop Help
Email Window for Incoming Messages
When you view an ACD-routed email interaction, this Email window provides the necessary tools for managing the interaction.
Note: If your CIC administrator enables text filtering, certain sensitive information such as credit card numbers or Social Security numbers is blocked from view. You see only some replacement text such as ########## instead of the numbers.
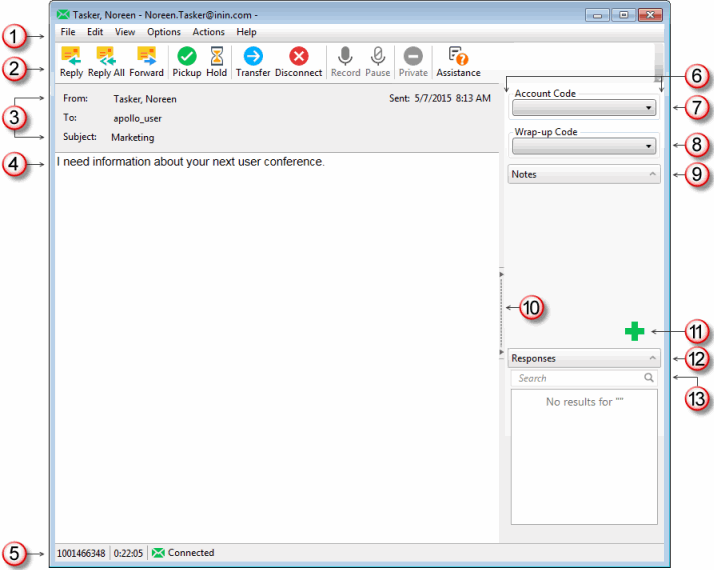
|
1 |
Menus |
Use these menus to manage an ACD-routed email message. |
|
2 |
Toolbar |
The toolbar contains buttons for most of the functions for managing an incoming email message. Tip: Keyboard shortcuts are also available for these functions and are listed on the View menu. Keyboard shortcuts are available many of the actions on the other menus. You also control whether the toolbar is displayed and which buttons appear. For more information, see Configure Email Windows. |
|
3 |
From To Subject Attached |
This area contains information from the incoming email message address fields. An Attached list appears here if any files are attached to the original ACD-routed email message. Click the attachment file name to open the attachment in the associated Windows application. If you open an attached email message, it appears in an email window. If the attached email message has its own attached files, you can click the file name of any attached file and view it. Note: A .msg attachment cannot be downloaded to your hard drive. It can only be viewed within the CIC client. |
|
4 |
Email Text |
The text of the incoming email message. |
|
5 |
Status bar |
The Status bar displays the ID number, duration and state of the incoming email interaction. For more information, see Queue Contents. |
|
6 |
Sidebar area |
The appearance of the sidebar area can vary based on your user rights. It contains controls and information that are related to managing the incoming email message. |
|
7 |
Account Code |
Some companies categorize interactions by customer. If you have the appropriate rights, you can assign an Account code to an incoming email message. |
|
8 |
Wrap-Up Code |
If you are a member of a workgroup for which Wrap-Up codes are configured, you can use this drop-down list to assign the code. |
|
9 |
Notes |
Use the Notes section to add notes or comments about the incoming email message. Note: These notes are visible to other CIC client users who are "Listening to" (monitoring) this email message. For more information, see Monitor an Email Message and Reply. After the incoming email message is disconnected, these notes can be available in Interaction Notes if the sender is identified and Customer Interaction Center collects this information. For more information, see your CIC administrator. |
|
10 |
Splitter Bar |
If you prefer not to see the sidebar area, click the splitter to hide that part of the Email window. Click the splitter again to restore the sidebar area. |
|
11 |
Add a Note icon |
Click this icon to open the Notes text box and add a note to the email interaction. |
|
12 |
Responses |
Use the Responses section to search for and view both system-wide responses and personal responses. Note: None of the responses you find can be used in an incoming email message, but they can be used in a reply. Here the Responses section is for information only. Response Management is not available in the PureConnect Integration to Oracle Service Cloud. |
|
13 |
Search |
Type search terms in the Search text box. For more information, see Search for a Response. |
Related Topics



