- Contents
Interaction Desktop Help
Schedules for Bidding Dialog Box
Interaction Optimizer: Only agents with the appropriate licenses and rights can see their work schedules in the CIC client. For more information, see Interaction Optimizer.
Use the Schedules for Bidding Dialog Box to rank proposed schedules and submit bids for preferred schedules.
Note: This example is the Day view. Scheduled activities are displayed.
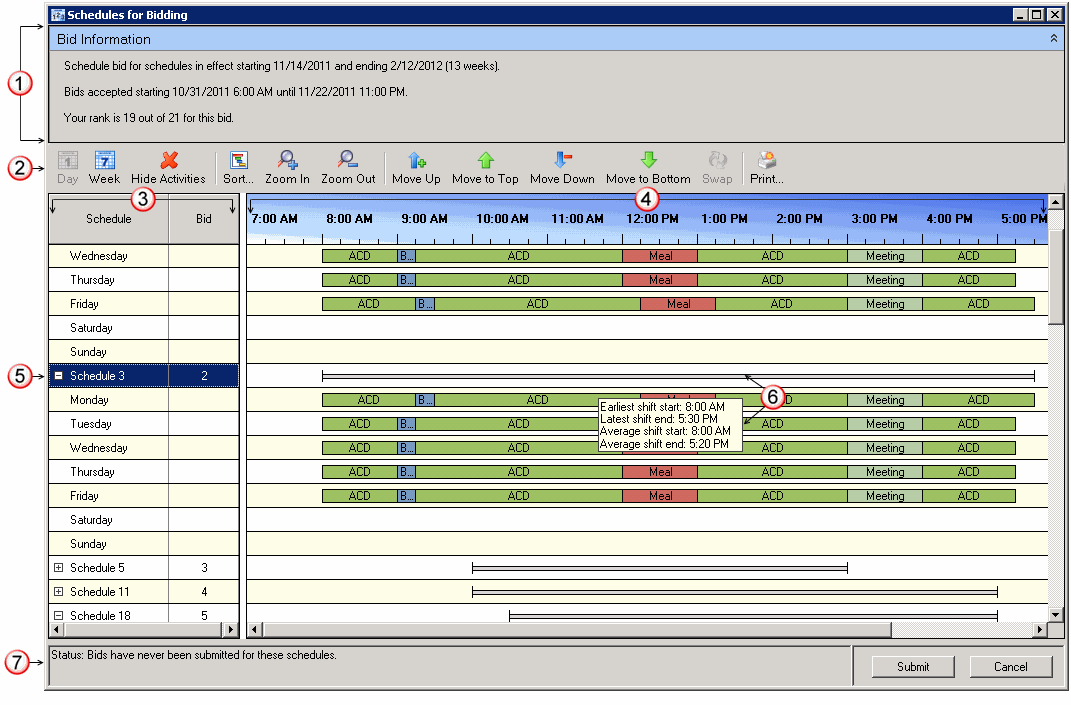
|
1 |
The Bid Information section contains:
Note: If an ending date is not indicated, the assigned schedules are in effect until another bidding period opens.
Note: To see rank information, you must have the "Agent can see rank" and "Agent can see relative rank" Optimizer Security rights. |
|
|
2 |
Use the tools available here to rank the proposed schedules in order of preference. The tools also enable you to change the way the schedules are displayed. Tip: The Reuse last saved schedule bid view settings and the Reuse last saved schedule bid sort order options in Optimizer Schedule Bidding Settings enable you to reuse many of the selections you make from this toolbar.
Note: Your CIC administrator must select the Enable activity bidding setting in ICBM to give you the option of hiding or showing activities. If this option is not enabled for the scheduling unit or your agent group, you cannot see the activities in biddable schedules. In that case, you see a green bar extending from start time to stop time of the biddable schedule.
|
|
|
3 |
Use this list of available Schedules to rank them from most to least preferred.
Tip: Right click in the Schedule Ranking area to select the columns to display in this area: You can display Schedule name, Paid Hours for Week, and Total Hours for the Week. |
|
|
4 |
Use the Day and Week tools to control how schedules appear in this part of the Schedules for Bidding window. Switch between a detailed or summary view of each shift in the proposed schedules. Note: The example at the beginning of this topic is the Day view with Activities displayed. Tip: Right-click in this area to display a shortcut menu that enables you to switch views, sort schedules, zoom in or out, print the information currently displayed in the Schedule for Bidding dialog box, and expand or collapse all bid schedules. Also, you can save your preferred view settings by selecting Reuse last saved schedule bid view settings in the Optimizer Settings properties details pane of the Configuration dialog box. For more information, see Optimizer Schedule Bidding Settings. |
|
|
5 |
In the Week view, select a schedule and then:
Tip: You can also right-click in the Shift View and select Expand all bid schedules or Collapse all bid schedules. |
|
|
6 |
Point to the Schedule Summary bar to display a tooltip containing an overview of the shifts in the selected schedule. |
|
|
7 |
This section summarizes your bidding history for this set of possible schedules. You can bid multiple times. The last bid you submit is the one used when the Scheduling Administrator processes the bids and awards schedules. |
Similar Schedules
If you Hide Activities, some very similar schedules appear to be identical. Schedules are considered similar if they same paid and total time. Similar schedules also contain the same number of activities and the activities in the schedules are similar. Two or more activities are similar if:
-
They have the same start and end time on the same date.
-
They are all counted as paid time or none of them are counted as paid time.
-
They all count towards contiguous work time or none of them count towards contiguous work time.
These similar schedules appear as one line in the Week view. The Similar Schedules icon appears and flashes when this occurs. The icon tooltip explains why you may see fewer schedules when you hide activities.
![]()
Week View with Activities Hidden
If your CIC administrator has not enabled activity bidding in ICBM or if you elect to Hide Activities in the Week view, the shift for each day appears as a green bar. If you minimize a schedule in this view, you see only a gray bar representing the earliest start time and latest end time for all shifts in the schedule.
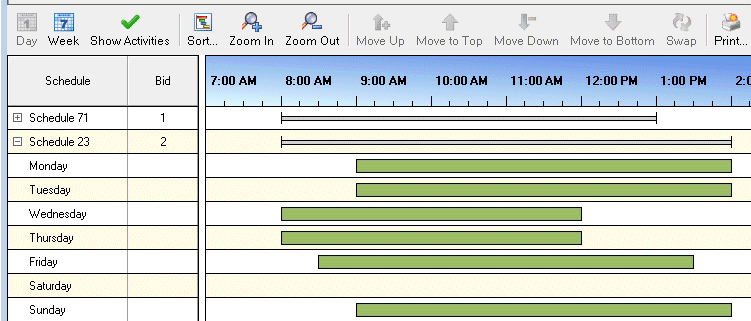
Day View
The Day view makes it easy to see differences in shift duration and relative start and end times. Pointing to a shift displays a tooltip with shift start and end times.
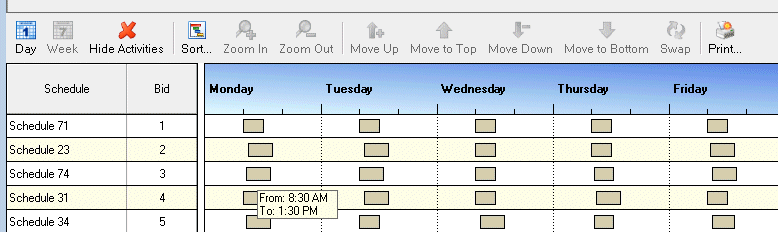
Related Topics



