- Contents
Interaction Desktop Help
Transfer a Call to an Attendant Profile
Requirements: You need the E-mail Profiles, Inbound Profiles, Operator Profiles, or Outgoing Profiles rights to transfer a call to an Attendant Profile.
You can transfer a call directly to an Attendant profile selected in the Transfer dialog box or to an Attendant Profile listed in the Workgroup and Profile directory. This enables you to send calls into queues using Attendant, ensuring that both inbound callers and callers transferred into a queue have the same in-queue experience.
For example, if there are customer service menus in Interaction Attendant that a customer must navigate before a call is sent to that workgroup’s queue, you can transfer callers to the Customer Service Profile rather than directly into the queue. The transferred call is processed according to the profile’s settings. This way, callers hear the same prompts and menus as other callers for that group.
Note: The Workgroup and Profile directory lists only inbound call profiles that are configured in Interaction Attendant to allow calls to be transferred to them.
Transferring a Call to an Interaction Attendant Profile
-
Inform the caller that he or she is going to be transferred.
-
Do one of the following:
-
-
On the Queue Control toolbar, click the Transfer button.
-
Right-click the call and choose Transfer from the menu that appears.
-
Result: The Transfer dialog box appears.
-
In the Transfer To: field, type all or part of the Attendant Profile’s name.
Result: A drop-down list of choices appears.
Tip: If the drop-down list does not contain the Attendant Profile you expected, check the search criteria selected in the Options drop-down list and make sure Attendant Profiles is selected. Remember also that you can transfer calls only to inbound call profiles that are configured in Interaction Attendant to allow calls to be transferred to them.
-
From the Transfer To drop-down list, select the name of the profile.
Result: The Profile Name appears in the status area.
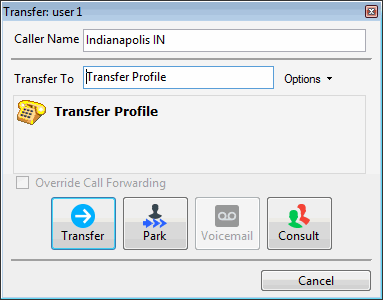
-
Click the Transfer button.
Warning: Do not attempt a Consult Transfer. Using Consult to transfer a call to an attendant profile is not a supported feature. This may result in the original caller being sent to the default attendant profile, the main IVR menu, rather than the selected profile.
Result: The transferred call disappears from My Interactions or other queue and is routed to the selected Interaction Attendant Profile where it is processed like any other call routed to that Attendant Profile.
Using the Workgroups and Profiles Directory to Transfer a Call
This type of call transfer is similar to a blind transfer because you do not speak to the transfer recipient. This procedure assumes you are transferring calls from My Interactions, but you can transfer calls from any queue you are monitoring.
Note: Before you can transfer a call to an Attendant Profile using this method, you must Display the Workgroup and Profile View.
To transfer a call to an Attendant Profile:
-
Inform the caller that he or she is going to be transferred.
-
Do one of the following:
-
Drag the call to an Attendant Profile name in the Workgroups and Profiles directory view. In the Transfer Interaction dialog box, click Yes.
-
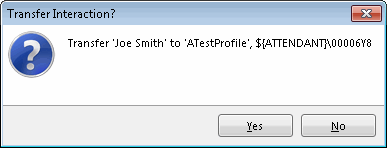
-
-
Select an Attendant profile name in the Workgroups and Profiles directory view and press Enter.
-
Right-click an Attendant Profile name in the Workgroups and Profiles directory view. From the shortcut menu, select Selected Interaction, then select the desired transfer option.
-
Result: The call disappears from My Interactions and is processed according to the settings on the Attendant profile.
Related Topics





