- Contents
Interaction Desktop Help
Use the Voicemail Message View
You can create a Voicemail Message view that enables you to view a list of current voice mail messages and play them on your station.
Note: Before you can use the Voicemail Message view, you must make it available as a view in the CIC client. For more information, see Voicemail Message View.
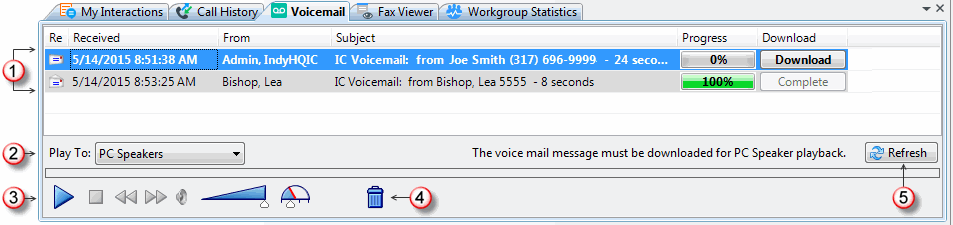
|
1 |
Voicemail messages |
The voicemail list contains your current voicemail messages. Heard and unheard messages are distinguished by icons and font. The currently selected voicemail message is highlighted. |
|
2 |
Play To |
Select the device to play your voice mail message. For more information, see Interaction Voicemail Player Controls. |
|
3 |
Player controls |
Use any of these standard controls for voice mail message playback. For more information, see Interaction Voicemail Player Controls. |
|
4 |
Delete |
Click this control to delete the voice mail message. |
|
5 |
Refresh |
Click this button to update your list of voice mail messages. |
To play back voice mail messages using the Voicemail Message view:
-
Select the Voicemail Message view.
-
Verify that your playback location is set correctly in the Play To drop-down list. If you select Remote Telephone, enter this remote phone number in the Number box that appears when you select this option.
Note: The Remote Telephone option enables you to play back voice mail messages to your cell phone or other telephone. This number does not default from the remote telephone number you can configure in the Interaction Voicemail Player options.
-
To ensure that all your current voice mail messages appear in the list, do one of the following:
-
Click the Refresh button.
-
Right-click anywhere in the Voicemail Message view and select Refresh List.
-
-
Select a voice mail message and click the Play button.
During playback, you can also:
-
Click the Stop button at any time to stop playback.
-
Click a column heading to sort the Voicemail Message view by that column.
-
Adjust playback volume and speed.
-
Click the Delete control to remove the message from the Voicemail Message view.
-
Right-click a voice mail message and select Save As to save a copy of the voice mail message to a location you select.
Note: The Save As option is available only if your CIC administrator enables you to save local copies of voice mail messages.
- Select a message and click Download to prepare the voice mail for PC Speaker playback.
Note: A local copy is also saved whenever you play a voice mail message through the PC Speakers. You can right-click a message and select Remove Local Copy to delete these downloaded voice mail messages from your local drive.
When you view voice mail messages in the Voicemail Message view, you can:
- Select a voice mail message and click the Discard control, or press the Del key, or right click a message and select Delete to delete a message.
Related Topics



