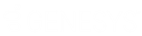- Contents
Interaction Process Automation Designer Help
Call Web Service Operation
A web service is "a software system designed to support interoperable machine-to-machine interaction over a network" (W3C definition). It is similar in function to Microsoft's proprietary Distributed Component Object Model (DCOM).
Note: Each web service requires different information items, often in different forms. Before you add an action to call a web service operation, make sure that you know what information it will require and what information it returns to your process. You also need the URL (web address) of the web service.
To add a web service call to your process design:
-
Drag the action Call Web Service Operation from the toolbox to the desired point in your task design.
IPA Designer displays the Edit Call Web Service Operation dialog box (see figure). If you have previously defined one or more web services, the dialog box will differ from the figure and you should skip directly to Step 7 of this procedure.
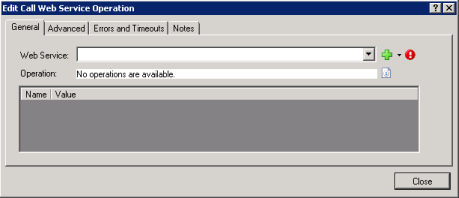
-
Click the Plus sign (
 ) icon to display the Web Service Settings dialog box (see figure). This is where you define the web services that your process uses.
) icon to display the Web Service Settings dialog box (see figure). This is where you define the web services that your process uses.
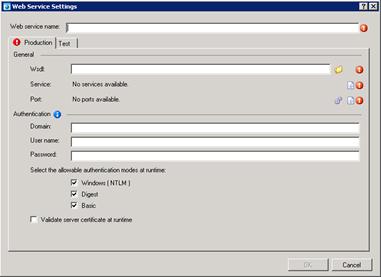
-
Enter basic information about the web service:
-
In the web service name text box, type the name of the web service.
-
In the Wsdl text box, type web service URL, such as http://myservice.com/myservice.svc or https://myservice.com/myservice.svc (for a secure web service).
IPA Designer will fill in the Service and Port blanks automatically after it completes a test connection to the URL and retrieves that information from the web service.
-
Note: The Advanced tab in the Edit Call Web Service dialog can dynamically specify a different URL.
-
Enter authentication information about the web service:
-
In the Domain text box, type the domain to use for the web service.
-
In the User name and Password text boxes, type the user ID and password for logon.
-
Under Select the allowable authentication modes at runtime, select one or more check boxes for the authentication mode(s) to use with the web service.
-
For secure web services (those whose URLs begin with https://), select the Validate server certificate at runtime check box.
As soon as you finish entering information, the dialog box displays a green arrow icon (see figure) to run a test connection to the web service.
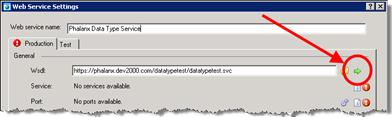
-
-
To connect to the web service and retrieve information about it, click the green arrow icon.
IPA Designer connects to the web service. It fills in the Service, displays a drop-down list of available ports, and changes the green arrow icon to a refresh icon. -
Click OK to return to the Call Web Service dialog box.
IPA Designer re-displays the Call Web Service dialog box. This time, the dialog includes information about the web service. -
In the Edit Call Web Service dialog box (see figure):
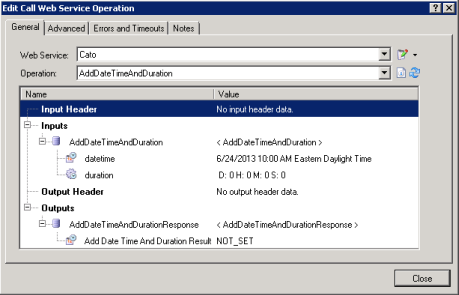
-
If needed, expand the Web Service drop-down list and select the web service to use.
-
Expand the Operation drop-down list and select the desired web service operation.
-
In the Inputs row(s), click the default values to replace them with the values to send to the web service.
Depending on the web service and input type, you can enter literal values, variables, and calculations. -
In each Output row, click No Reference Set.
IPA Designer displays a drop-down list box with available variables of the appropriate type to hold value(s) returned by the web service (see figure).

-
Expand the list box and select the variable to hold the value returned by the web service.
You can also create a new variable "on the fly" by clicking the Add Variable ( ) icon.
) icon.
-
Note: Inputs and outputs to a Call Web Service action are wrapped in a complex data type. If you have a variable of that type, you can reference the variable to access the inputs or outputs.
-
-
At the right end of the Operation box, click the Refresh icon (see figure).
This retrieves updated qualified / unqualified meta data that the Call Web Service action needs.
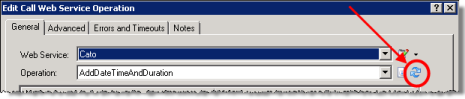
-
Configure Errors and Timeouts (see figure):
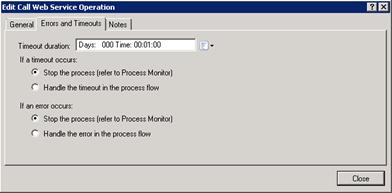
Note: The Errors and Timeouts tab is only available in IC 4.0 Service Update 1 and later versions. The Advanced tab is only available in IC 4.0 Service Update 4 and later versions.
-
-
Click the Errors and Timeouts tab.
-
In the Timeout Duration text box, enter the amount of time that the process should wait for the web service to respond.
-
Select the radio buttons for the desired timeout and error handling methods.
Currently, IPA returns no error information about why the action failed.
-
-
If desired, configure a dynamic URL or add notes:
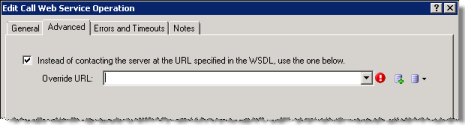
-
(optional) On the Advanced tab, select the Instead of contacting the server ... check box. Then enter the desired URL in the Override URL box.
-
(optional) On the Notes tab, add any notes about the web service.
-
Click Close.
IPA Designer adds the Call Web Service action to your process.
Note: If you delete a Call Web Service action that created a complex data type definition, then IPA Designer deletes the data type definition unless it is used elsewhere in the process.