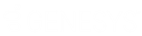- Contents
Interaction Recorder Extreme Query Help
Score a Recording
Accessing the Scoring page
Access the Scoring page from the Search Results view in the Workspace.
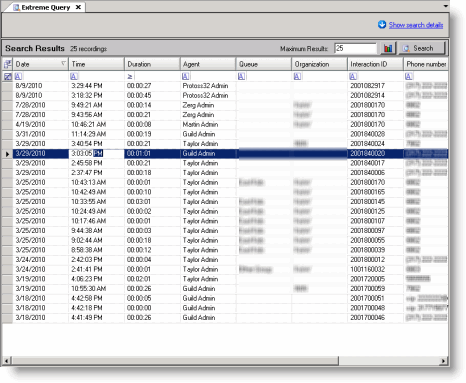
To access the scoring page:
-
Double-click on a recorded call. The Audio Playback window is displayed, and the recording begins to play.
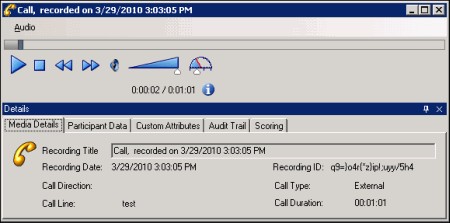
-
To display the Scoring page, in the Details pane, click the Scoring tab.
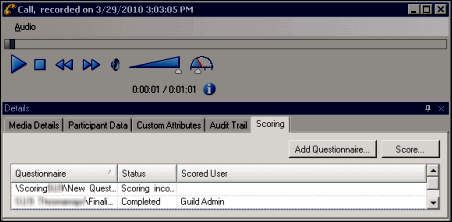
Assigning a Questionnaire
Questionnaires that have previously been assigned to a recording are displayed on the Scoring page. Additional Questionnaires can be assigned to the recording on the Scoring page using the Add Questionnaire button. To assign a questionnaire to a recording, click Add Questionnaire, and select a questionnaire from the Select Questionnaire dialog.
Only Questionnaires that have been published are available for scoring. If no questionnaires are available when you click Add Questionnaire, you need to switch to the Interaction Recorder add-on module to Create and Publish a New Questionnaire.
Notes
- Non-admin users only see Questionnaire scorecards
that they have scored. To allow users to see all scorecards for a recording,
the CIC Administrator can create a Security
Policy so a user can
view scorecards. This Security Policy can be
applied to Agents or Roles. Questionnaire Directory Admin Access and other
security rights will still apply. For non-admin users, in order to finish
a scorecard that has already been scored by another user, the user must
first save the scorecard to take ownership and then the user can finish
the scorecard.
- When a scoring user does not have the
can view participant contact information
security right for a recording, for security purposes
the scored agent’s name is not displayed, and is replaced with asterisks.
Also, in a recording that has multiple participants, the Select
Participant dialog displays participants by number when the scoring
user does not have the can view
participant contact information security right.
Scoring a recording
To score a recording:
-
On the Scoring page, click Score. The Scorecard is displayed and the media player is launched.
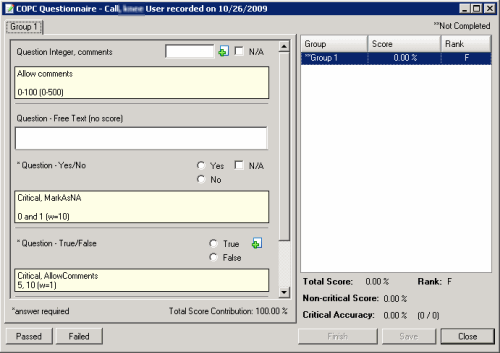
For additional information, from the Scorecard press F1 and the Scoring Dialog Help topic is displayed.
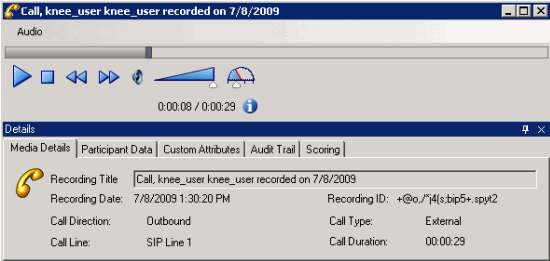
Details of the call are displayed in the Audio Playback window. -
When you have completed scoring the interaction, click Finish. If the Scorecard has been failed, the Finish button is labeled Finish (Failed). The scored results are now available for reporting.
-
To save a scored interaction to be e-mailed or to finish scoring later, click Save.
Related Topics