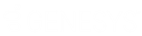- Contents
Interaction Recorder Extreme Query Help
Playback a Recording
To playback a recorded call, from the Search Results pane, in the list of recordings, double-click on a recorded call.
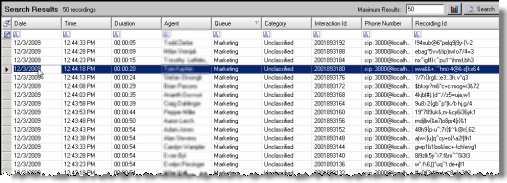
The Audio Playback window is displayed, and the recording begins to play.
Note Automatic playback is the default setting when you double-click on a recorded call. This setting is configured in Interaction Recorder. To change the automatic playback setting, from the Tools menu, select Manage Interaction Recorder Settings.
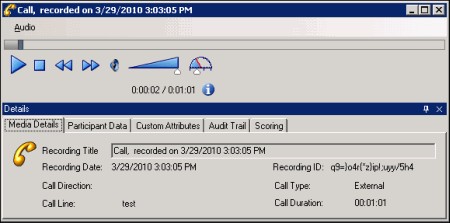
Audio Playback window
Click Audio to select the audio device for the playback. Pause the mouse over a playback control to display its function.
Use the sliders to control the Volume and Speed of the audio playback.
Audio timing indicators display the current position in the recording and the total time of the recording.
Click the information icon ![]() to view Media Information properties, including Length, Audio format, and compression type.
to view Media Information properties, including Length, Audio format, and compression type.
Details pane
The Details pane is included in the Audio Playback window for your reference. The Details pane includes the following pages.
Media Details
This page displays the details for the recorded call. These details include:
-
Recording Title
-
Recording Date
-
Recording ID
-
Details of the call
Participant Data
This page displays information on the parties of the recorded call. The page displays Attributes and Values for the call participants.
Custom Attributes
This page displays the defined custom attributes that apply to this recorded call.
Audit Trail
This page displays information on audit events. The information includes: Date/Time, Audit Event, User, and Comments on the event.
Scoring
Use the Scoring page to assign a published Questionnaire to a recorded call and to Score the call.
Moving the Details pane
You can undock the Details pane from the playback window and move it to another location on your screen. To undock the Details pane, double-click the title bar. The Details pane moves from the window. To move the Details pane to another place on your screen, click on the title bar and drag the window.
To dock the Details pane back in the playback window, double-click the title bar. The Details pane docks back in the playback window.
Hiding the Details pane
There are two ways to Hide the Details pane, Hide and Auto Hide. When you Hide the Details pane, it does not appear in the playback window. When you Auto Hide the Details pane, a tabbed page is displayed at the bottom of the window. Auto Hide allows you to display a pop-up pane.
To Hide the Details pane, right-click on the title bar, and on the shortcut menu, click Hide. To display the Details pane again, right-click in the playback window and on the shortcut menu point to Show and click Details. The Details pane is displayed in the window.
To Auto Hide the Details pane, right-click on the title bar, and on the shortcut menu, click Auto Hide. A tabbed page is displayed at the bottom of the window. To display the Details pane again, click the tab, and the Details pane pops up in the window. To turn Auto Hide off, when the pane is displayed, right-click the title bar and click Auto Hide.
Related Topics
Creating an Extreme Query Search