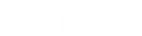- Contents
Interaction Recorder Policy Editor Help
Updating a Policy
Use the Change Policy menu to
make updates to a Policy or quickly add Actions
to a Policy. To display the Change Policy dialog, in the Policy Pane select
a Policy and on the Policy Editor toolbar, click Change
Policy.
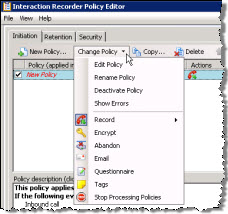
The commands on the Change Policy menu allow you to:
-
Edit a Policy
-
Rename a Policy
-
Deactivate a Policy
-
Show Policy errors
-
Add an Action to a Policy
The Actions on the Change Policy menu allow you to add the following Actions to a Policy, based on the Policy Type you are configuring:
-
Record
-
Encrypt
-
Abandon
-
E-mail
-
Questionnaire
-
Tags
-
Location
-
Retention
-
Delete
-
Score
-
Play
-
Retrieve
-
Stop Processing Policies
Edit a Policy
To edit a Policy:
-
Select the Policy in the Policy pane, and click Change Policy. The Change Policy menu is displayed.
-
On the Change Policy menu click Edit Policy. The Edit Policy dialog is displayed.
-
Use the Edit Policy dialog to make your changes.
You can also double-click a Policy in the Policy pane to display the Edit Policy dialog.
Rename a Policy
To rename a Policy:
-
Select the Policy in the Policy pane, and click Change Policy. The Change Policy menu is displayed.
-
On the Change Policy menu click Rename Policy. The Rename Policy dialog is displayed.
-
In the name field, type your new name, and click OK.
Deactivate/Activate a Policy
To Deactivate a Policy:
-
Select the Policy in the Policy pane, and click Change Policy. The Change Policy menu is displayed.
-
On the Change Policy menu click Deactivate Policy. In the Policy pane, the check box for the Policy is cleared.
You can also deactivate a Policy by clicking the selected check box in the Policy pane. The check is cleared and the Policy is deactivated.
To Activate a Policy:
-
Select the Policy in the Policy pane, and click Change Policy. The Change Policy menu is displayed.
-
On the Change Policy menu click Activate Policy. In the Policy pane, the check box for the Policy is selected.
You can also activate a Policy by selecting the Policy check box in the Policy pane.
Show Errors
When there are errors in a Policy, to display the errors:
-
Select the Policy in the Policy pane, and click Change Policy. The Change Policy menu is displayed.
-
On the Change Policy menu click Show Errors. A window is displayed listing the Type of error and an explanation of the error.
You can also display the errors for a Policy by right-clicking the Policy and on the shortcut menu click Show Errors.
Adding Actions to a Policy
To quickly add Actions to an existing Policy:
-
Select the Policy in the Policy pane and click Change Policy. The Change Policy menu is displayed.
-
On the Change Policy menu, select an Action to apply to the Policy.
When you have completed updating a Policy, and there are no errors, click Apply to save the Policy. When you click Apply, the Policies are saved and the italic is removed from the name in the Policy list. When updating Security Policies, the changes take effect immediately when the Security Policy is applied.
Related Help
For additional information on updating policies, including using the toolbar buttons, see the Help for:
Interaction Recorder Policy Editor Initiation page