- Contents
Interaction Supervisor Help
Workgroup Directory view
Summary
A Workgroup Directory view displays the status of individual workgroup members, including the length of time in status and their logged in state. You can filter for specific values by typing in text boxes above each column.
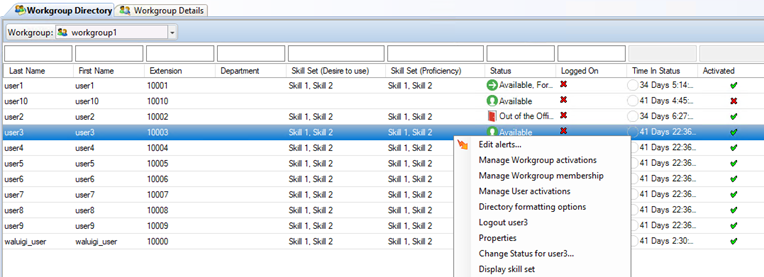
Add this view
-
If necessary, start IC Business Manager and log on.
-
In IC Business Manager, select a workspace from the Workspaces menu, or create a new workspace to host the view.
-
Select New > View from the File menu. The Create New View dialog appears, listing views by category or product. Licensing and station rights determine the availability of selections.
-
Select Categories from the Group By drop list.
-
In the Categories list, select Agents and Workgroups.
-
Select Workgroup Directory in the list of views on the right. Click OK.
-
Select a workgroup. You may need to type a name in the Filter box. When more than 20 workgroups exist in the system, only the first 20 are shown, and an indicator (
 )
informs that more are available. If you select more than 20 workgroups,
an indicator (
)
informs that more are available. If you select more than 20 workgroups,
an indicator ( ) informs that
you need to remove some to continue. Click Finish.
) informs that
you need to remove some to continue. Click Finish.
Columns in this view
You can modify the selection of columns displayed in the view, by right-clicking a column heading to open its shortcut menu.
|
Standard columns |
The standard columns are Name, First Name, Last Name, Company, Department, Extension, Business Phone, Home Phone, and Mobile. |
|
Status columns |
Status-related columns in the Status Columns submenu are: Status, Status Notes, Until, Forward Number, On Phone, Logged In, Time in Status, Status Summary or Activated. |
|
Other columns |
The Other Columns submenu adds columns for properties of a member entry, such as Business Address, Business City, Assistant, Skill Set (Desire to use), and Skill Set (Proficiency). See also: Directory Properties dialog. |
Edit alerts…
See Manage Alerts.
Manage Workgroup activations
Opens the Manage Workgroup Activations dialog, used to activate or deactivate workgroup agents.
Manage Workgroup memberships
Opens the Manage Workgroup Membership dialog, used to add or remove workgroup agents.
Manage User activations
Opens the Manage User activations dialog, used to activate a single agent on multiple workgroups.
Directory Formatting Options
Opens the Workgroup Directory Options dialog, used to format rows for a list of members in a workgroup directory.
Logout [user]
If your CC administrator has granted you the right, you can log off another user. For more information, see Force User Logouts.
Properties
Opens properties of the selected user in the Directory Properties dialog.
Change Status for [user]
If your CIC administrator has granted you the right, you can set another user's status. Selecting this command opens the Change User Status dialog.
Display skill set
Displays the entire list of skills for the user, with proficiency and the desire to use metrics. If a user has the same skill in two different workgroups with different proficiency and desire to use, they will both appear in the user skills dialog box.
Note: To ensure
that you see the most recent skill data for an agent, do either of the
following things before you attempt to view the skill set for an agent:
*In a paged directory, change to a different page or enter a filter.
*In an unpaged directory, recreate the view or select a different workgroup
from the Workgroup list.
Then return to the page, workgroup, or filter settings that you originally
wanted. When you select the agent the next time, the most recently updated
skill information will appear.
Set Alerts
See Manage Alerts.
Related Topics





