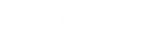- Contents
- Index
Interaction Administrator Help
PureCloud Configuration
System Configuration > PureCloud > Configuration
For complete instructions on how to configure the PureCloud for CIC Integration, see the PureCloud for CIC Administrator's Guide in the PureConnect Documentation Library.
Enable PureCloud Integration
Select this check box to configure the PureCloud for CIC Integration. In the confirmation message, click Yes to continue with the configuration.
Note:
Click No in the confirmation message if you wish to configure additional
CIC user information in Interaction Administrator before configuring PureCloud
for CIC, or if you do not wish to configure PureCloud for CIC at this
time.
Administrator Email
Type the email address you wish to use for the PureCloud administrator. If you have an existing PureCloud organization, this is the existing administrator email address for the organization.
If you do not have an existing PureCloud organization, we recommend using a general administrator or IT-related distribution email address, for example, “ITServices,” instead of a person’s email address.
Password
Type the PureCloud administrator password. If you have an existing PureCloud organization, type the existing administrator password for the organization.
Notes:
• The password must follow standard PureCloud password requirements.
• PureCloud does not use CIC password policies.
Confirm Password
Re-type the PureCloud administrator password.
Organization Name
Do one of the following:
-
If you have an existing PureCloud organization, type its name. If you are unsure of the organization short name, log in to PureCloud and navigate to Admin>Account Settings>Organization Settings.
-
If you do not have an existing PureCloud organization name, type the name you would like.
Note:
The name must follow PureCloud naming conventions.
Region
Select your closest region. The default is North America. User access to PureCloud will be routed to the location of the Amazon data center for the region you select, whether users are in the office, at home, or traveling.
Bridge Location
Click Edit and then select one of the following:
-
To install the bridge on the CIC server, select the Automatic Local Install check box. This is the recommended selection. The PureCloud Bridge will automatically be installed on the CIC server.
Note:
When you select Automatic Local Install,
any backup CIC servers automatically install the bridge and connectors
when running in backup mode.
-
If you have decided you need an off-server bridge, select the Manual Off-Host Install check box. After you configure the fields in this tab, be sure to install the off-server bridge. The integration is not complete until you install the bridge server. For more information about how to install a bridge on a different server, see the PureCloud for CIC Administrator's Guide in the PureConnect Documentation Library.
Notes:
• If you select the Manual Off-Host Install
check box, the integration creates a paired organization in PureCloud,
but no data is synced. As soon as you complete the installation
of the off-server bridge, the data will sync.
• To install the Off-Host bridge server, you must use the ICBridgeSetupUtility
in the IC/Install/PureCloudIntegration folder .
After you make your selection, click Apply in the PureCloud Configuration tab. A message box appears; you must confirm that you want to provision the organization.
-
If you are creating a new PureCloud organization, click Yes to confirm that the new organization will be created.
-
If you entered the credentials for an already existing PureCloud organization, click Yes to confirm that this organization already exists and will be populated with your CIC users.
A message box confirms that the PureCloud organization was successfully created. Click OK.
Test PureCloud Connection
After you provision to PureCloud, click the Test PureCloud Connection button to verify that single sign-on works and that the internet connection to your PureCloud organization is healthy.
If this test fails, try to log in to your PureCloud organization manually using https://login.mypurecloud.com. (The URL will be different if you used the Ireland or Australia/New Zealand regions.) If you can log in successfully, then the root cause of the problem may lie with CIC. If that is the case, you can reprovision the integration by disabling and then re-enabling the integration. For more information, see the PureCloud for CIC Administrator's Guide in the CIC Documentation Library.
Enable CIC web-based phone
The Enable CIC web-based phone check box is automatically enabled when you complete the CIC web-based phone configuration wizard. If, after that point, you want to disable CIC web-based phone for all users, disable the Enable CIC web-based phone check box.
Configure CIC web-based phone
Select the Configure CIC web-based phone button to start a wizard application that configure the necessary options and associations between PureCloud and CIC. If the Enable CIC web-based phone check box is disabled, successfully completing the wizard enables the check box. If you had previously configured CIC web-based phone, a subsequent running of the wizard reconfigures the feature with the options you select.
Important!
The CIC web-based phone configuration
wizard is for use with PureCloud organizations that are associated with
only one CIC server.
Remove Configuration
This button deletes any bridges on the primary CIC server. Before you can complete this action, you must first use the ICBridgeSetupUtility to uninstall all bridges that are not on the primary CIC server.
To remove a configuration, first deselect the Enable PureCloud Integration checkbox. Then click Remove Configuration.
Notes:
You must deselect the Enable PureCloud
Integration check box in order to use the Remove Configuration
button.
After you click this button, its name changes to Check
Remove Status. Click the button to see whether the remove process
is ongoing or completed.
While a configuration is being removed, you can change no values and perform
no other functions on the PureCloud Configuration page.